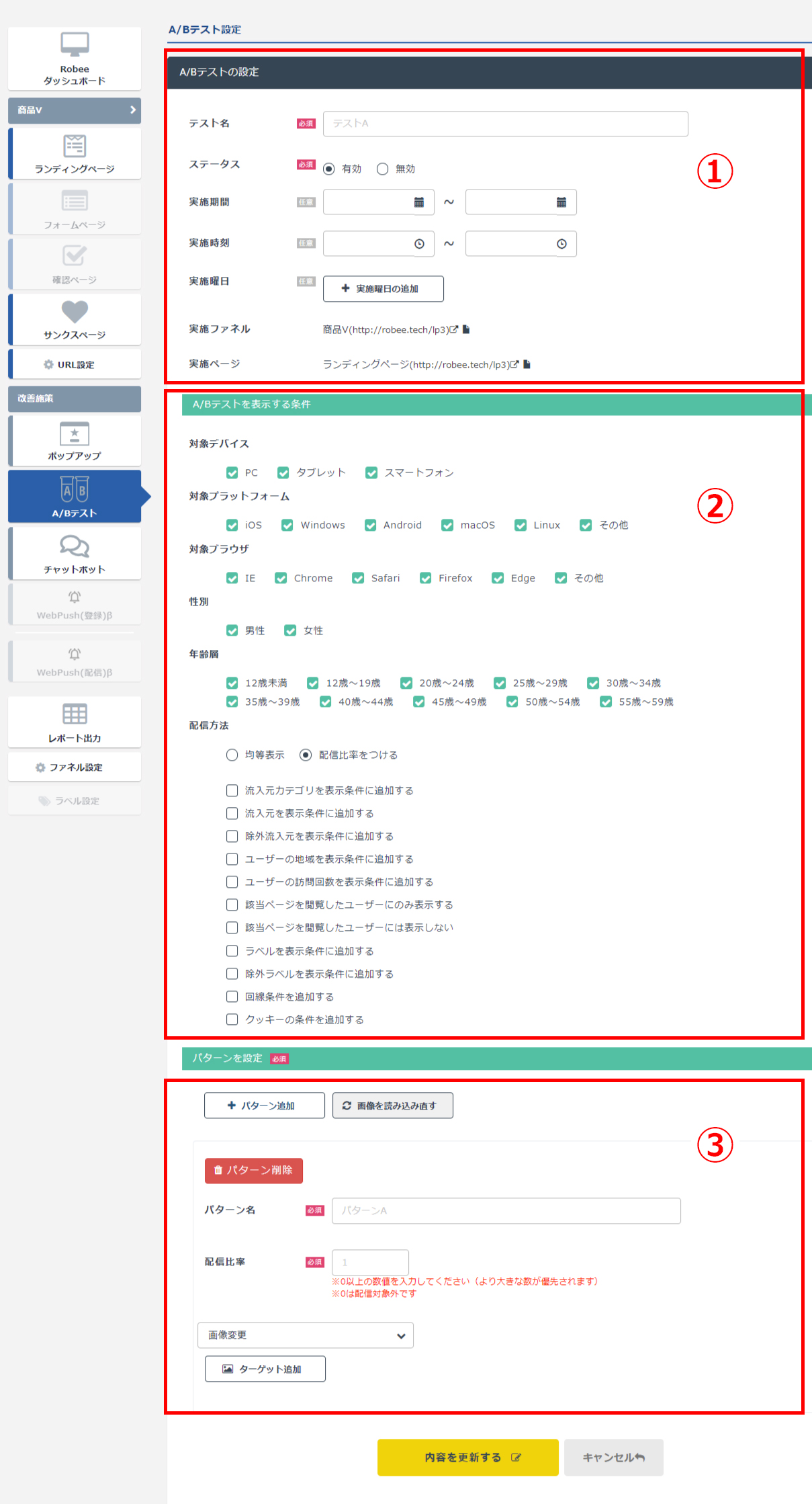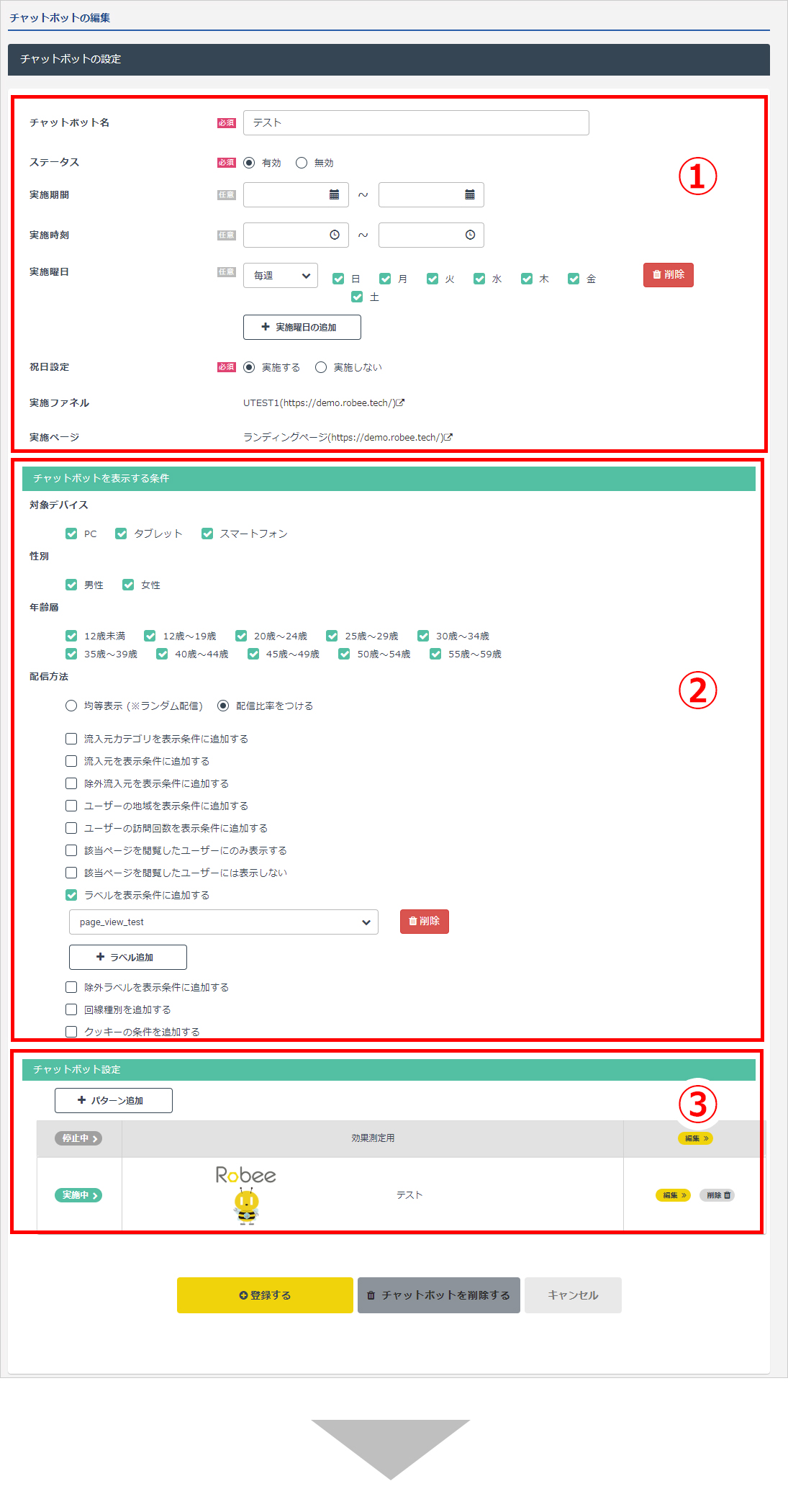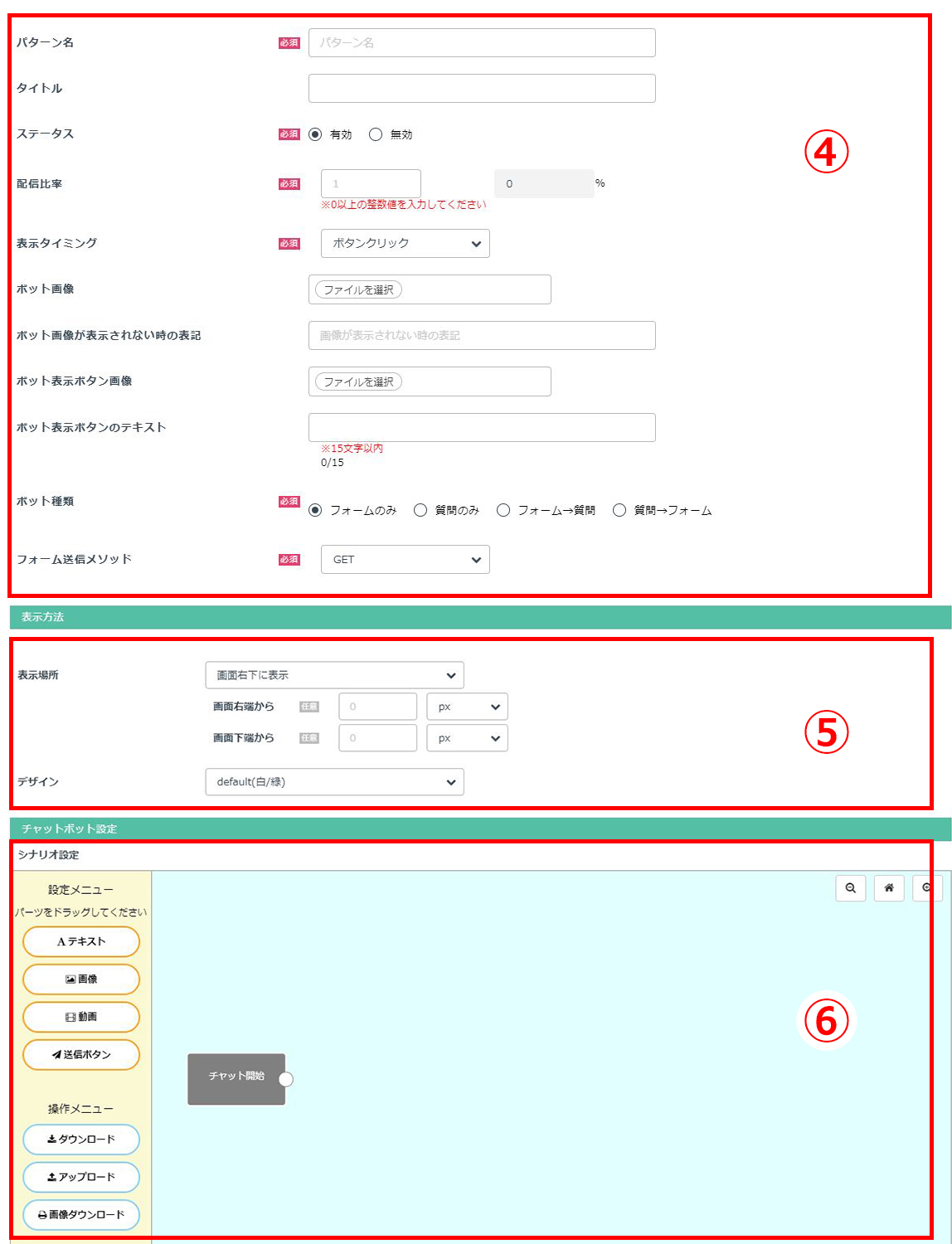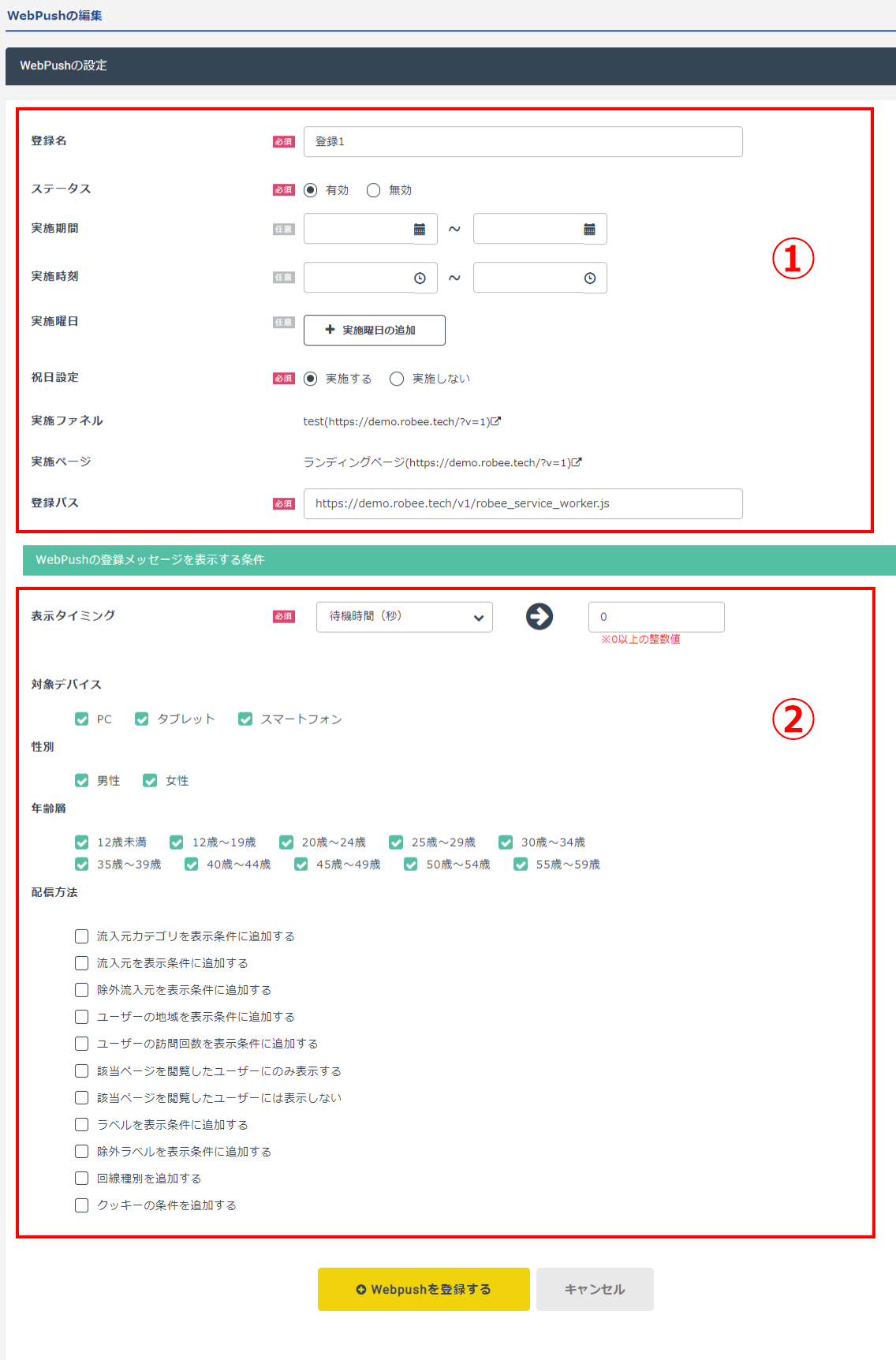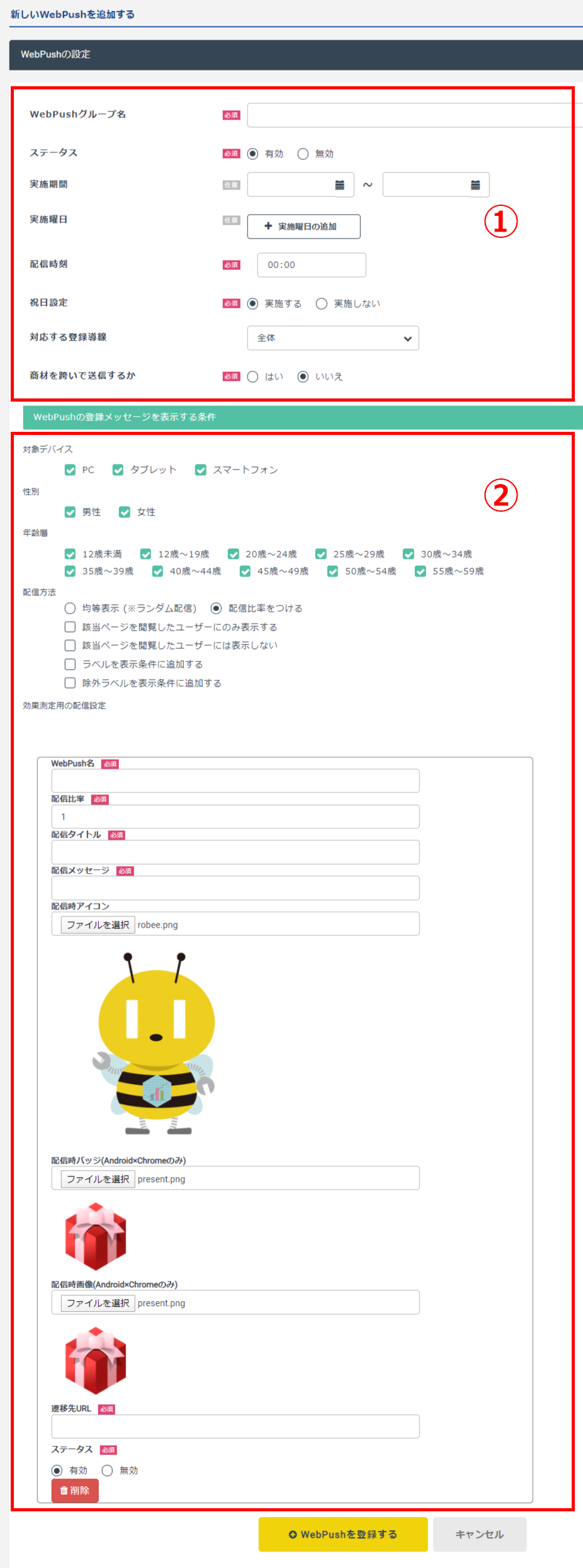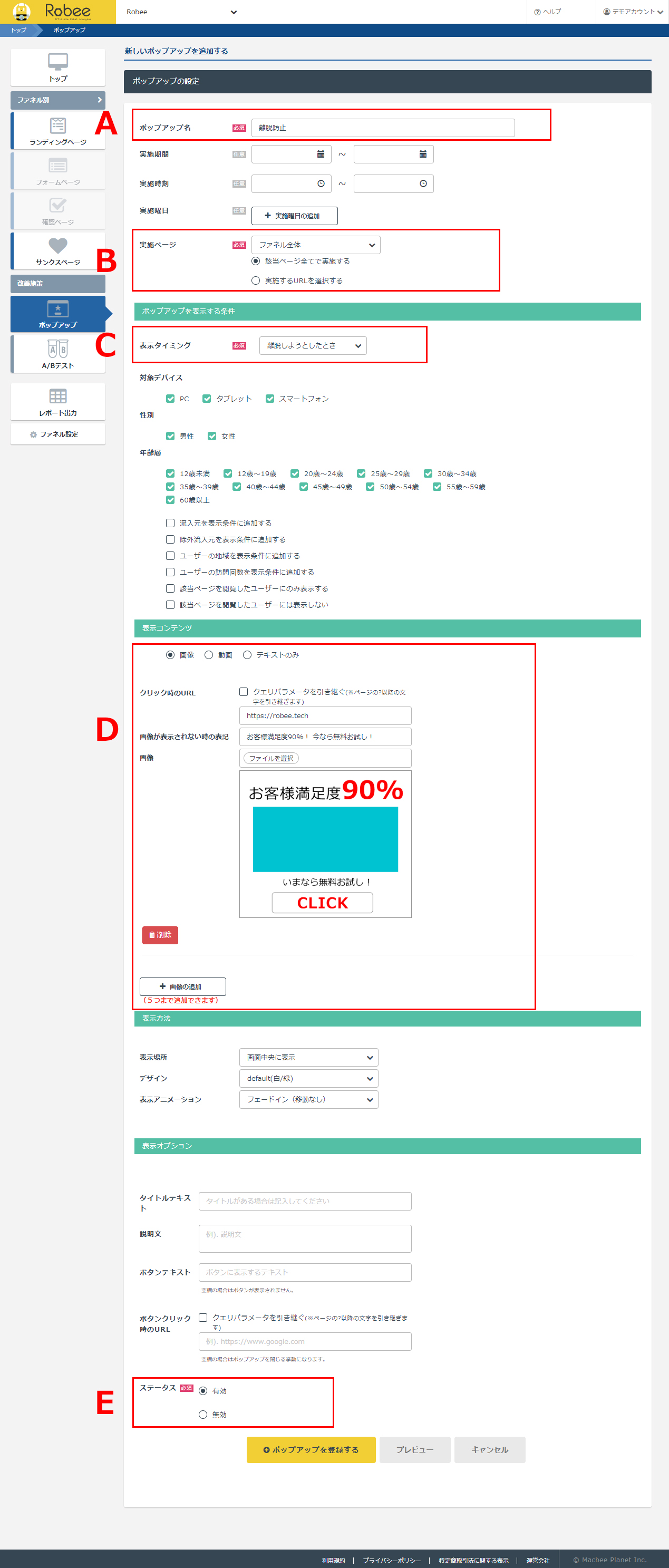Robeeの使い方
ABテスト
A/Bテストについて
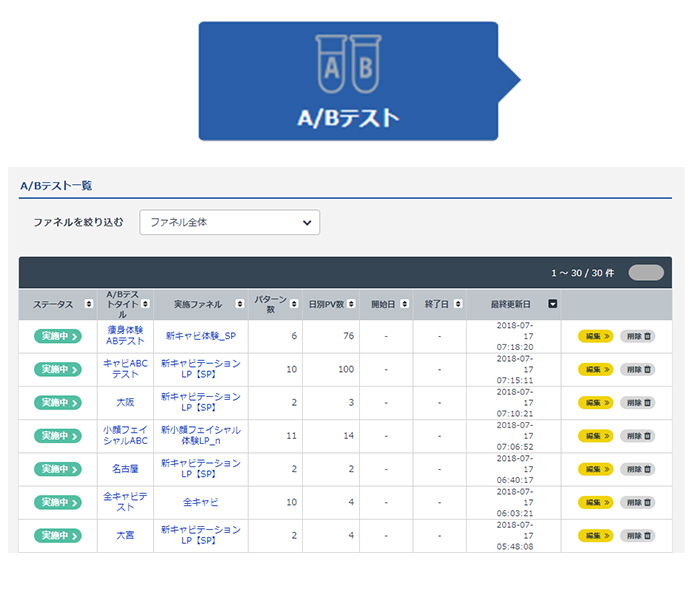
トップ >「A/Bテスト」より、現在設定しているA/Bテストの一覧を確認・編集することができます。
なお、A/Bテストの新規登録は、トップ >「ランディングページ」の「現在実施中のA/Bテスト」の「新しいA/Bテストを登録する」より登録が可能です。
管理画面の使い方 A/Bテスト
管理画面では、A/Bテストの追加や削除の他、現在の登録状況の確認をすることができます。
※A/Bテストはファネル全体ではなく、1ページごとの設定となります。
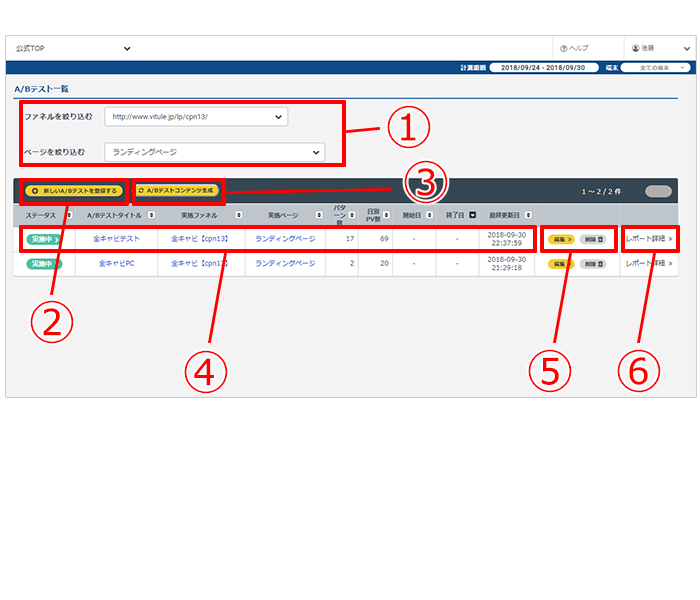
現在の状態を確認する
①ファネルを絞り込む / ページを絞り込む
下記に表示されている A/Bテストの一覧を、ファネルやページごとに絞り込むことができます。
②新しいA/Bテストを登録する
新しくA/Bテストを追加できます。
①にて、登録したいページを絞り込まないと押すことができません。
③A/Bテストコンテンツ生成
A/Bテストを実施するため、ページ内のコンテンツデータを Robeeに取り込みます。
①にて、登録したいページを絞り込まないと押すことができません。
④現在の登録状況を確認
それぞれのファネルに、設定されている A/Bテストの状況が表示されています。
ステータスのボタンを押すことで、簡単に「実施」と「停止」を切り替えることができます。
⑤A/Bテストの編集・削除
A/Bテストの編集や削除が行えます。
⑥レポート詳細
パターンごとのCV数やCVR、平均滞在時間や読了率など、より詳細な A/Bテストの効果を一覧することができます。
管理画面の使い方 A/Bテストの新規登録(条件設定)
どのページに、どのようなA/Bテストを実施するか、表示条件などを細かく指定することができます。
赤文字の個所は必須項目となります。
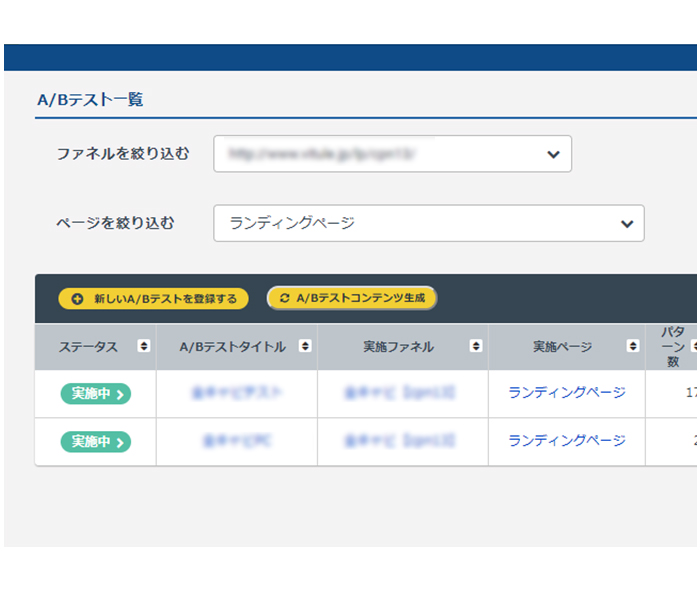
【前提条件】
左メニューから「A/Bテスト」>「A/Bテスト一覧」と進んだら、下記の2点を指定しましょう。
- ファネルを絞り込む
- ページを絞り込む
指定したら「新しいA/Bテストを登録する」を押します。
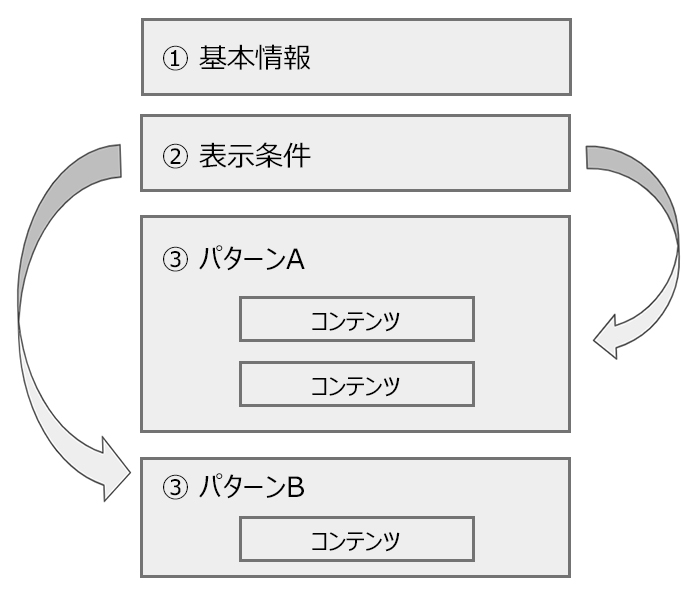
【A/Bテストの登録の流れ】
まずは、ABテスト名や実施期間、日時などの①基本情報を指定します。
基本情報を指定した後に、
②ABテストを表示する条件
③条件にあてはまった時に表示されるパターン
を設定します。パターンは複数登録が可能です。
※パターンの表示にはパターンが均等に表示される「均等表示」と、それぞれのパターンの表示比率に重み付けをする「配信比率をつける」があります。
※パターンAだけに表示、パターンBには表示させたくない場合は、パターンBの配信比率を「0」にすることも可能です。
①A/Bテストの設定(基本情報の設定)
A/Bテストの基本的な情報を設定します。
- テスト名:A/Bテストを識別するための管理用の名前です。閲覧者には表示されません。
- ステータス:A/Bテストの有効・無効を指定します。
- 実施期間、実施時刻、実施曜日:A/Bテストを実施する期間や時刻などを指定します。指定していない場合は常時実施されます。 毎週月曜日の 17:00~18:00など、複数の指定を掛け合わせて指定できます。
- 実施ファネル、実施ページ:登録時に指定していたファネルとページが表示されています。A/Bテストを実施しようとしているページに相違がないかを確認してください。
②A/Bテストを表示する条件
A/Bテストの条件を設定します。
- 対象デバイス:PCやSPなど、どのデバイスで実施するかを指定できます。
- 性別:男性のみに表示させる、女性のみに表示させるといった指定できます。
- 年齢層:A/Bテストを実施する年齢層を指定できます。
- 回線:回線種別で表示を指定できます。
- 配信方法:複数のパターンを実施する場合、それぞれのパターンを均等に表示させるか、優先度(重み付け)を持たせて配信するかを決定できます。
「配信比率をつける」を選択した場合は、③のパターン設定にて重み付けが行えるようになります。 - その他の設定:閲覧者の居住地域や訪問回数など、条件にマッチした場合のみA/Bテストを実施することができます。
※表示条件が増えてしまうと、対象者が減ってしまい表示されない恐れが出てきます。表示条件はシンプルに設定し、表示ログなどを確認しながら調整しましょう。
③パターンを設定
②で指定した条件にマッチした場合に、実施する A/Bテストを指定します。まずは「パターン追加」を押します。
- 画像を読み込み直す:表示されている画像が古い場合に利用ください。Webサイトより現在の画像を読み込み直します。
- パターン名:各パターンを識別するための管理用の名前です。閲覧者には表示されません。
例:「ヘッダー画像をニーズ訴求に変更する」「申し込みボタンを緑色に変更する」など。 - 配信比率:②の「配信方法」で「配信比率をつける」を選択した場合のみ表示されます。数値が大きいほどそのパターンが優先されます。パターンAとBを80%:20%で実施する場合は、それぞれに「80」「20」と指定します。
「0」が指定されたパターンは表示されません。いずれ適用予定のパターンや、一度適用を外したい場合に「0」を指定します。 - A/Bテストのパターン設定:画像の変更、リダイレクト、テキスト置換(コンテンツの内容を変更)など、パターンの設定を指定します。詳しくはこちら
管理画面の使い方 A/Bテストの新規登録(パターン設定)
指定した条件にマッチした場合に、どのようなA/Bテストを行うのかを設定します。
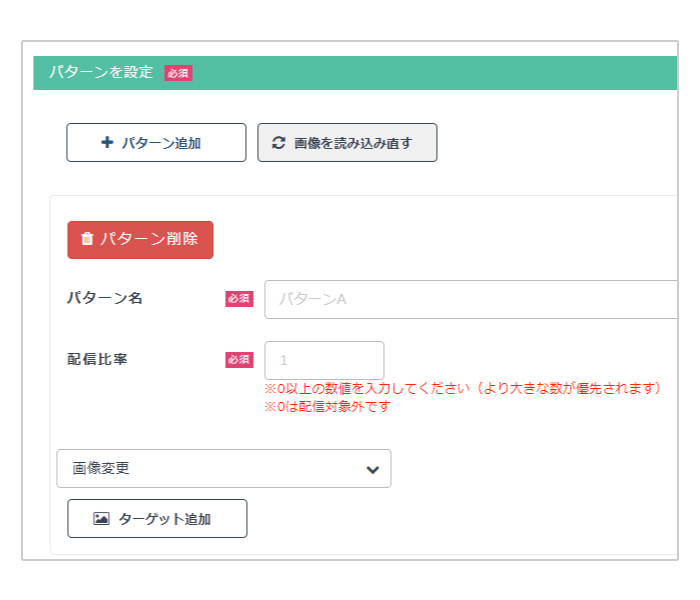
「パターン追加」を押すと下記の項目が表示されますので指定し、パターン名を入力し、設定したいテストパターンを選択します。
- パターン名:各パターンを識別するための管理用の名前です。閲覧者には表示されません。
例:「ヘッダー画像をニーズ訴求に変更する」「申し込みボタンを緑色に変更する」など。 - 配信比率:「配信方法」で「配信比率をつける」を選択した場合のみ表示されます。 0以上の数値を入力し、数値が大きいほどそのパターンが優先されます。
パターンAとBを80%:20%で実施する場合は、それぞれに「80」「20」と指定します。 今は適用しないがいずれ適用予定の場合や、一度適用を外したい場合は「0」を指定します。 - テストパターン:「画像変更」「リダイレクト」「テキスト置換」のいずれかを選択します。
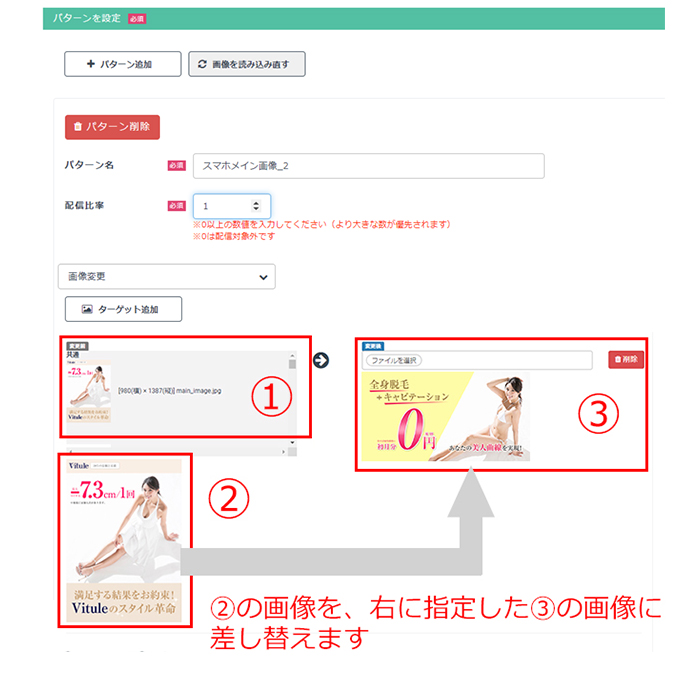
画像変更の場合
(1).「画像変更」を選択し「ターゲット追加」を押すと、①にページの画像が一覧されます。
(※目的の画像が表示されない場合は、上の「画像を読み込み直す」ボタンを押してください。)
今回のパターンで変更したい画像(メイン画像など)を選択してください。下の②の部分に選択された画像が表示されます。
(2).③にて A/Bテストにて差し替えたい画像を選択します。
A/Bテストの条件にマッチした場合、②の画像が差し替えられます。
他の画像も同時に変更したい場合は、もう一度「コンテンツ追加」を押し、同じように画像を追加します。
(3).「内容を更新する」を押して、A/Bテストの画像変更は完了です。
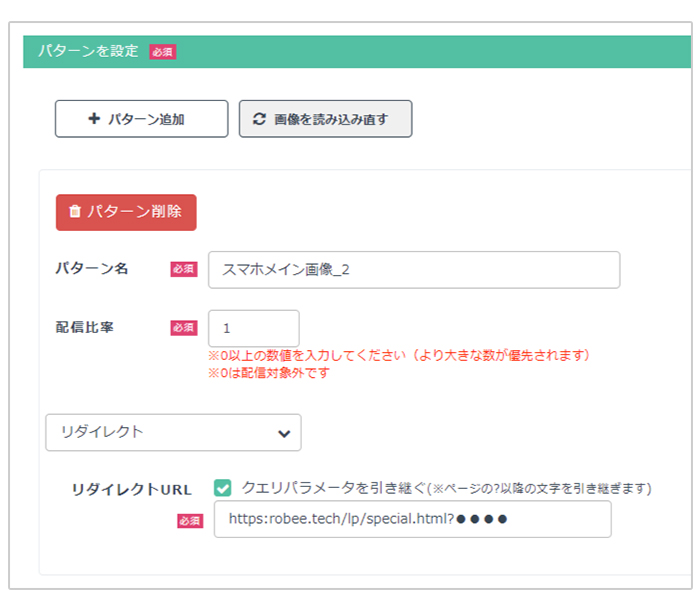
リダイレクトの場合
(1).「リダイレクト」を選択すると、下にリダイレクトURL入力欄が出てくるので、遷移させたいページのURLを設定します。
「https:robee.tech/lp/special.html?●●●●」など、?以降の文字列(パラメータ)も引き継いだ形でリダイレクトさせたい場合は「クエリパラメーターを引き継ぐ」にチェックを入れてください。
(2).「内容を更新する」を押して、A/Bテストのリダイレクト処理は完了です。
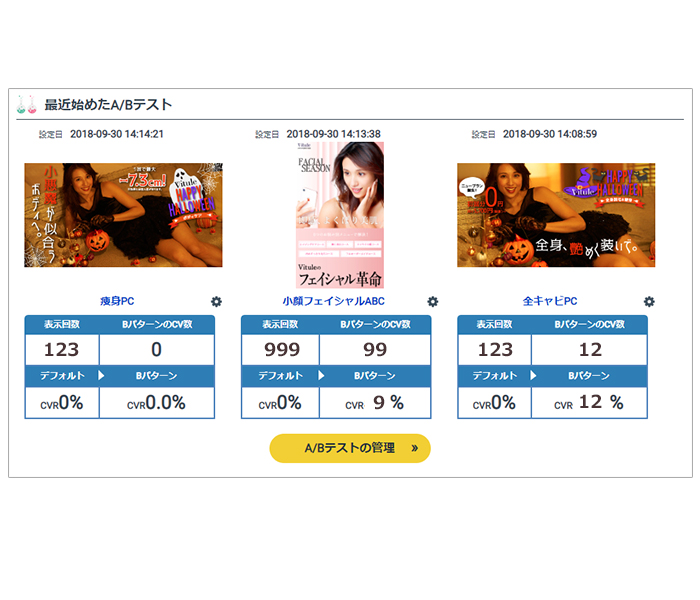
しばらくすると、トップページのダッシュボードなどにパターン別の表示回数やCV数が表示されます。
Robeeでは、様々なパターンを簡単に試すことが可能です。改善を繰り返しながら、あなただけの勝ちパターンを見つけましょう。
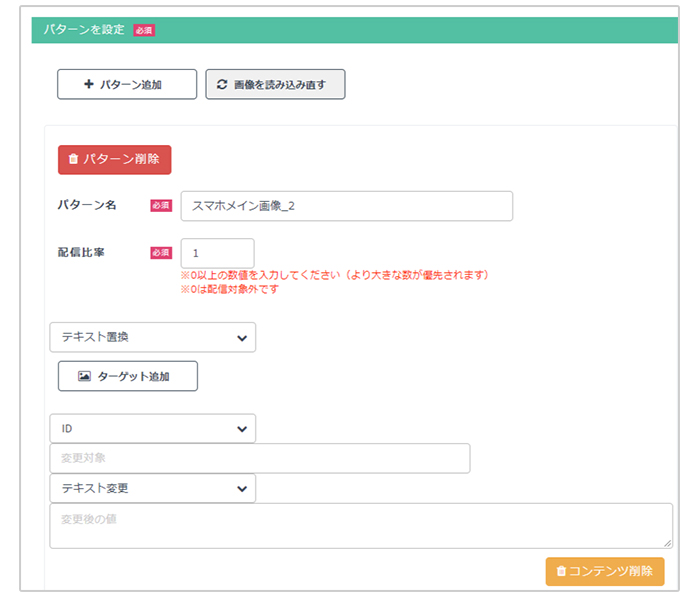
テキスト置換の場合
テキスト置換では、ページに表示されている実際の文章を変更できます。
また、HTMLタグを置換することによって、より複雑な置き換えも可能です。
(1).「テキスト置換」を選択し「ターゲット追加」を押すと、【変更対象】と【変更後の値】を指定できるようになります。
(2).【変更対象】(変更を行う場所の指定)
・ID: <p id=”hoge”>など、HTMLタグの IDの指定が可能です。
・Selector : IDよりも柔軟な指定が可能で、IDや classも指定できます。
・xpath: /html/body/h1 ....のように、ツリー構造で指定が可能です。
(3).【変更後の値】
上記で指定した箇所について、以下の方法のいずれかで内容を置換することが可能です。
・テキスト変更: 指定されたテキストに変更します。
・div追加: 指定された <div>を追加します。
例)<p>hoge</p> → <p><div>hoge</div></p>
・attributeを変更:タグに styleや widthなどの属性を追加できます。
例)「style」と「width:500px」を指定する場合
<p>hoge</p>→ <p style="width:500px">hoge</p>
(4).「内容を更新する」を押して、テキスト置換は完了です。
設定している A/Bテストを確認&変更したい
実施内容を確認したい場合は、トップ >「A/Bテスト」の「A/Bテスト一覧」より、実施ファネルの「編集」を選択していただくことで内容の確認&変更が可能です。
A/Bテストの結果を確認したい
トップ >「レポート出力」の「レポートの種類:A/Bテストレポート」より確認が可能です。さらに、「A/テスト名」の「レポート詳細」を選択すると、サマリレポート、流入元別レポートなど、より詳細な情報を確認することができます。
チャットボット
チャットボットについて
活用することで、ページの離脱を防いだり、問い合わせ対応の工数を削減することができます。
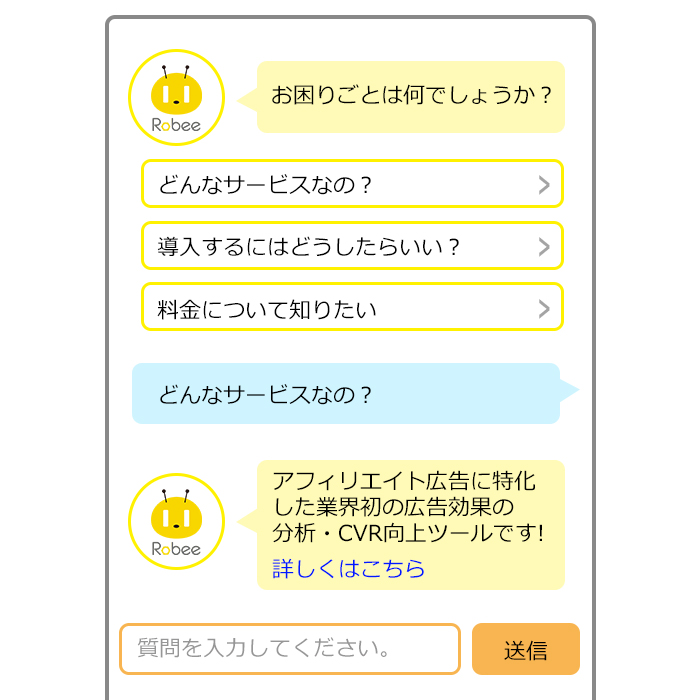
チャットボットを使うメリットは?
チャットボットを活用することで、以下のようなメリットが生まれます。
- コンバージョン率の増加
- ページの離脱を防ぐ
- 見込み顧客の取りこぼしの防止
- 問合せ工数を減らす(コールセンターや営業のコスト削減)
- 顧客満足度の向上
Robeeのチャットボットでできること
Robeeのチャットボットには、以下のような機能が備わっています。
- 期間や曜日、閲覧デバイスなどによる実施条件の設定
- 表示位置や見た目の変更
- テキストや画像、動画などのリッチメディアの配信
- 自由回答はもちろん、選択肢(単一/複数)などの回答機能
- 特定のキーワード、特定の回答に応じた自動返信機能(シナリオ配信)
チャットボットの種類について
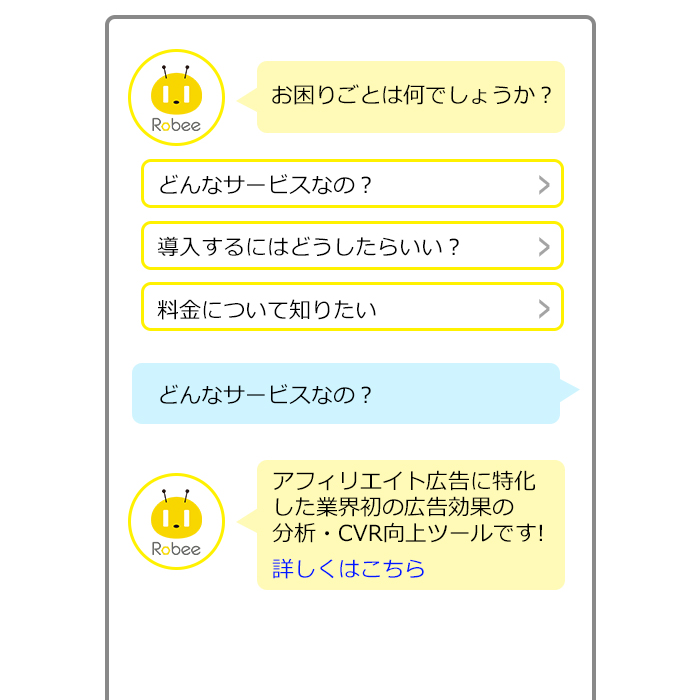
フォームのみ(選択型式)
あらかじめ用意してある項目を選択してもらう形のチャットボットです。簡単に設定可能ですが、ユーザーから自由形式で質問を受けることはできません。
ある程度、問い合わせ内容が把握できている場合に有効です。既にRobee上に用意してあるパーツを組み合わせて作成します。
既にRobee上に用意してあるパーツを組み合わせて作成します。
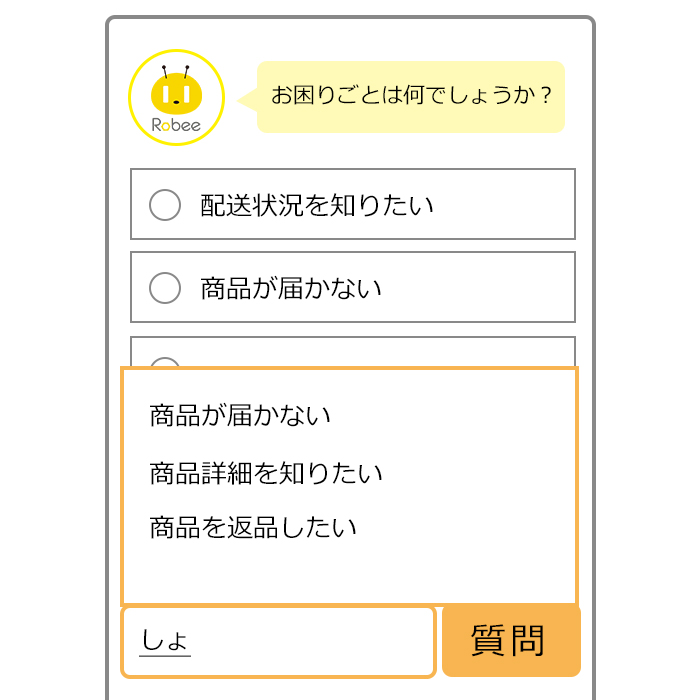
質問のみ(自由形式)
あらかじめ用意してある項目を選択できる他、自由質問にも対応できるチャットボットです。
入力した内容に一致する、または類似している内容が質問候補として表示されます。
指定された形式(CSV形式)で作成するため、フォームのみに比べて作成の難易度が高いです。
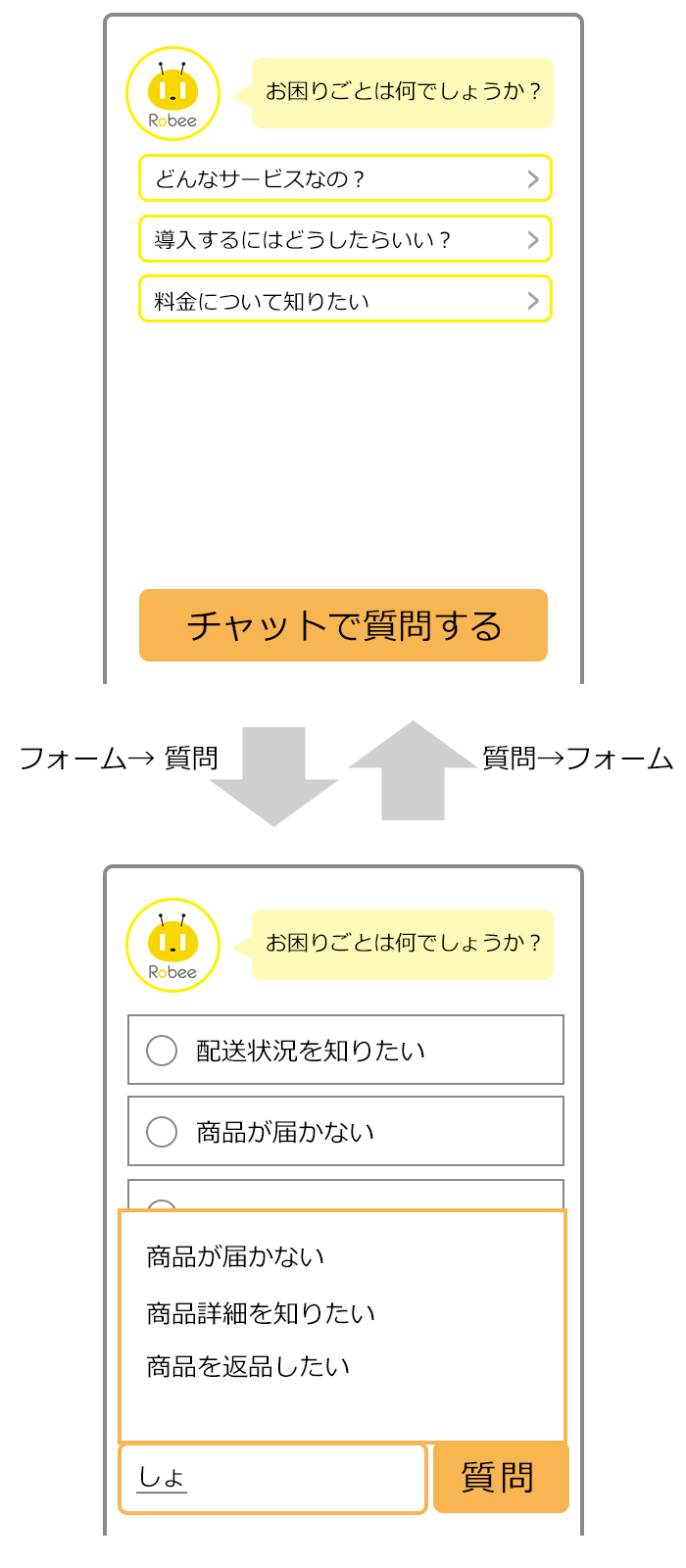
フォーム → 質問、質問 → フォーム
フォームと質問を組み合わせたチャットボットです。
質問形式と自由質問を、ユーザーが自由に切り替えることができます。
フォームの部分は既にRobee上に用意してあるパーツを組み合わせ、質問の部分は指定された形式(CSV形式)で作成します。
初回にどちらの型式を利用したいかによって、フォーム → 質問、質問 → フォームを使い分けてください。
チャットボットの新規登録 メッセージ設定
新規登録のチャットボット設定について詳しく説明します。
どのような内容をチャットボットに表示させるか細かく指定することができます。
赤文字の個所は必須項目となります。
① Robeeで用意されているパーツを組み合わせて作る(ボット種類:フォーム)
② 自分でCSVを用意してアップロードする(ボット種類:質問)
③ ①と②をどちらも用意し、ユーザーにて自由に切り替えができる(ボット種類:フォーム→質問、質問→フォーム)
① Robeeで用意されているパーツを組み合わせて作る(ボット種類:フォーム)
Robeeで用意されているパーツ(吹き出しの種類)を組み合わせ、チャットボットを作成する方法を説明します。
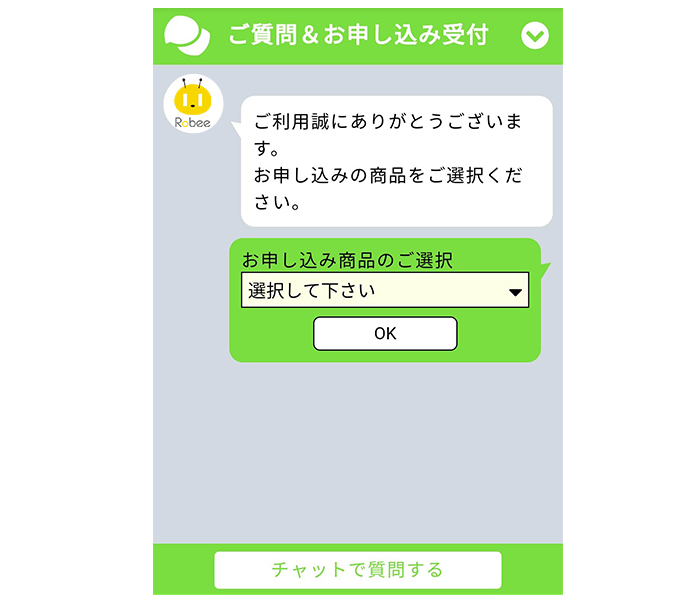
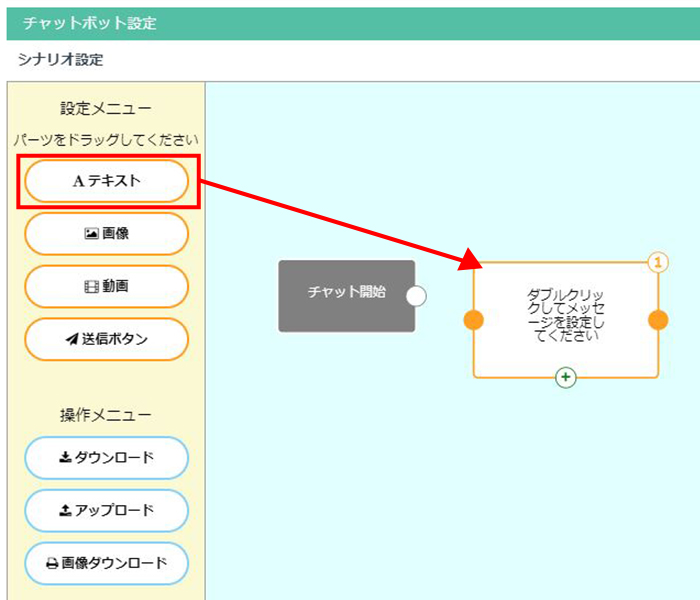
サンプルとして、まずは「テキスト」を選択し、水色の画面にドラッグします。
すると「ダブルクリックしてメッセージを設定してください」と表示されるのでダブルクリックをします。
なお、同じシナリオを他のチャットボットの設定に再利用したりバックアップしたい場合は「操作メニュー>ダウンロード」よりjsonファイルがダウンロードできます。 バックアップしたファイルは「アップロード」から復元できます。
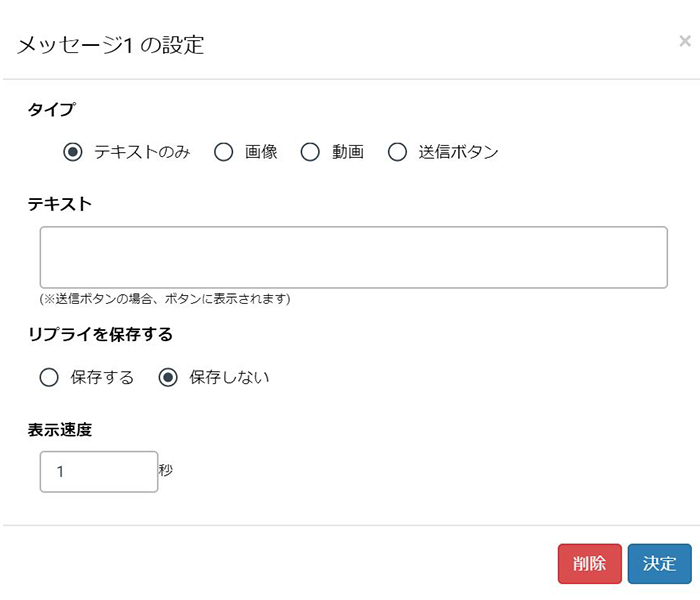
「リプライを保存する」を利用すると、ユーザーの回答を保存することができます。
回答を保存することで、ユーザーが再来訪した時に、過去に表示済(回答済)のものをスキップし、質問の途中から再開することができます。
再訪時も常に初めから質問を開始したい場合は、リプライを「保存しない」を選択してください。
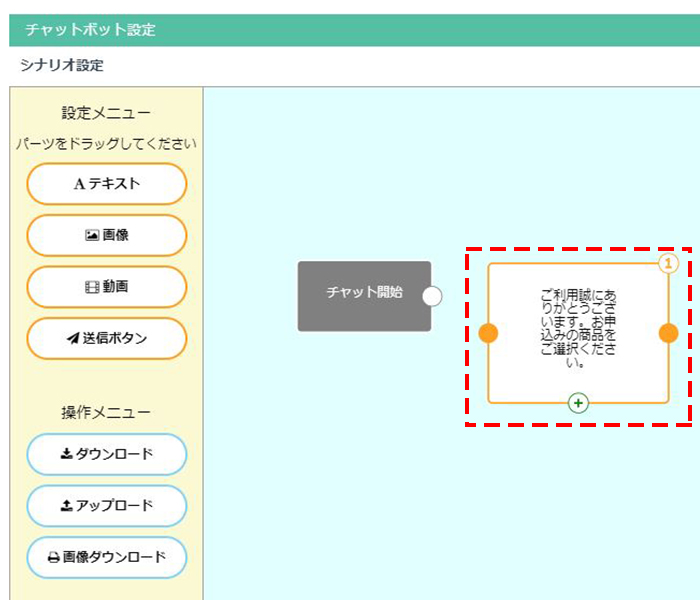
次に、文言のボックスの下に表示されている緑の+マークを押し、ユーザーからの回答形式を決定します。
すると、「ダブルクリックしてリプライグループを設定してください」と表示されますのでダブルクリックします。
ここでは、プルダウン式のセレクトボックスを作ります。
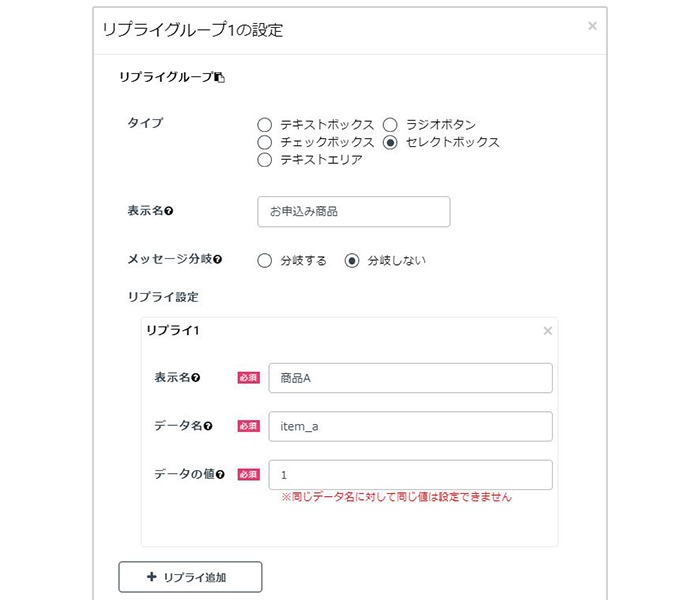
タイプ:リプライの種類を指定できます。今回は「セレクトボックス」を選択します。
表示名:リプライの表示名を指定します。(例)お申込み商品
メッセージ分岐:選んだリプライによって次に表示させる内容を分岐させるかどうかを指定できます。今回は「分岐しない」を指定します。
リプライ設定:セレクトボックスに表示させる内容を指定します。選択肢を増やす場合は「リプライ追加」を押してください。例えば、「商品A」と「商品B」の選択肢がある場合はリプライ1とリプライ2ができます。
表示名:選択肢に表示させる項目を入力します
データ名:選択肢を識別するためユニークな名前を設定します(例:item_a)。リプライ(選択肢)を増やしても、このデータ名は共通となります。閲覧者には表示されません。
データの値:各項目にリプライ(選択肢)を識別するためのユニークな値を付設定します(1や2など)。閲覧者には表示されません。
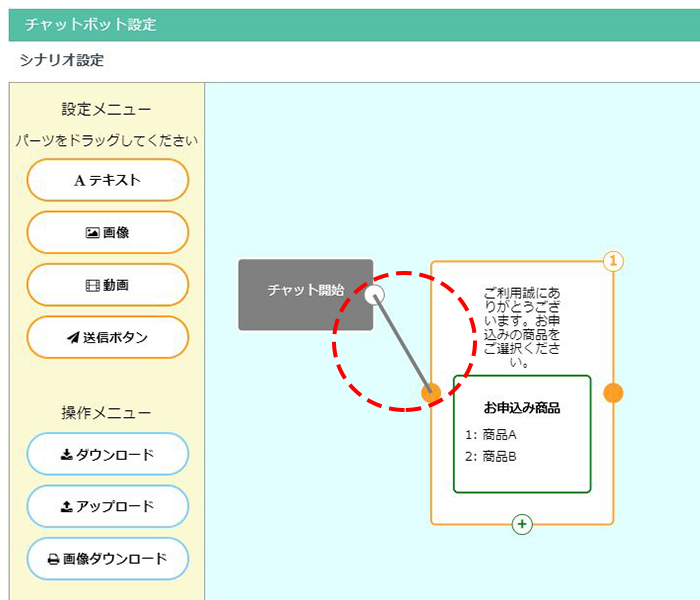
すると二つのパーツの間に線が引かれました。
これによって、チャットボットの遷移を指定することができます。分岐回答などがあるときは分岐の数だけ線を指定することができます。
6.あとは質問に応じて、自由にパーツを追加して行きましょう。
ボックスをダブルクリックすることで簡単に修正できるので、追加・削除したい情報などがある場合もいつでも変更が可能です。
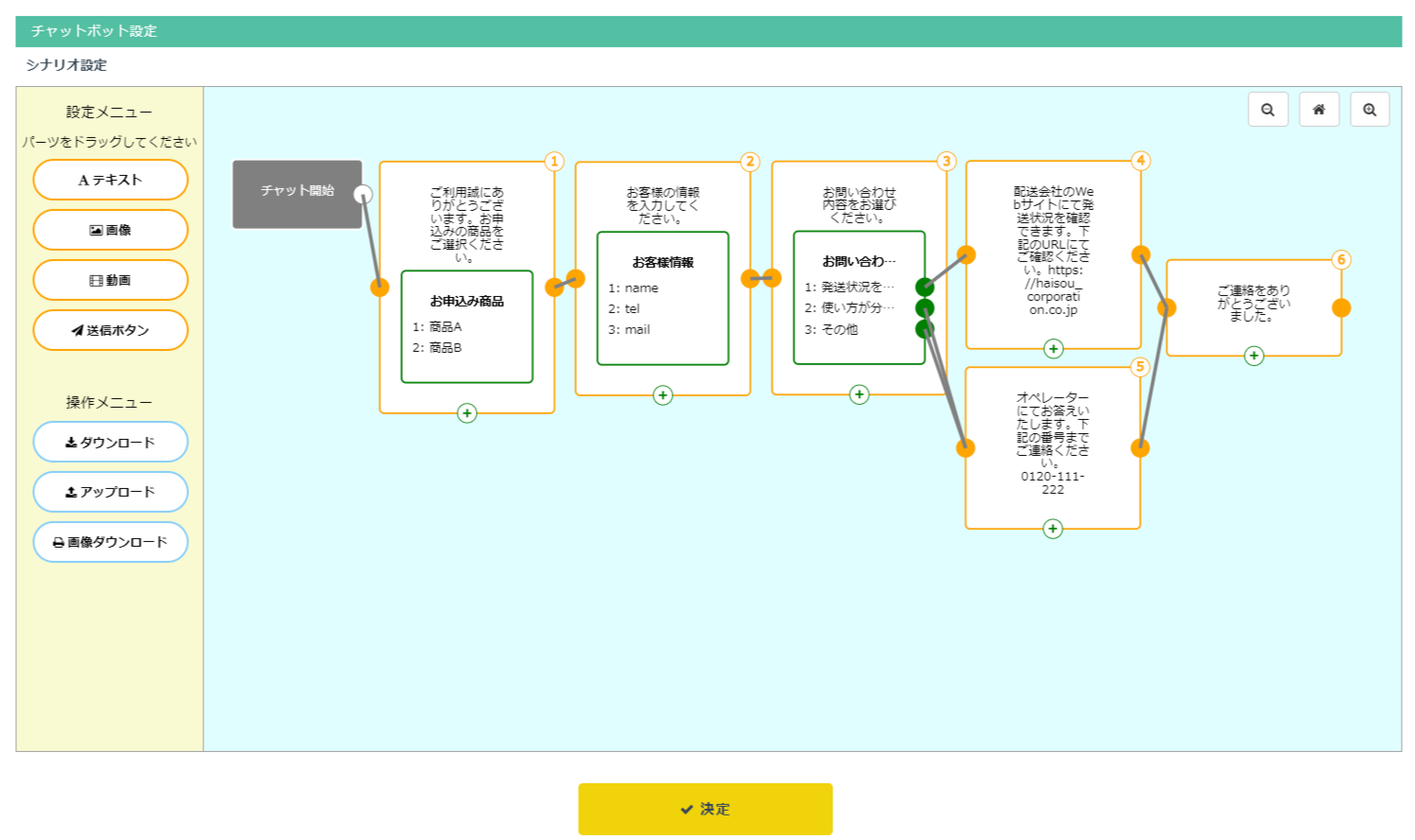
なお、チャットボットを作成後、「決定」を押した後、必ずチャットボット設定の「登録する」を押してください。
こちらを押さないと作成したチャットボットが保存されません。
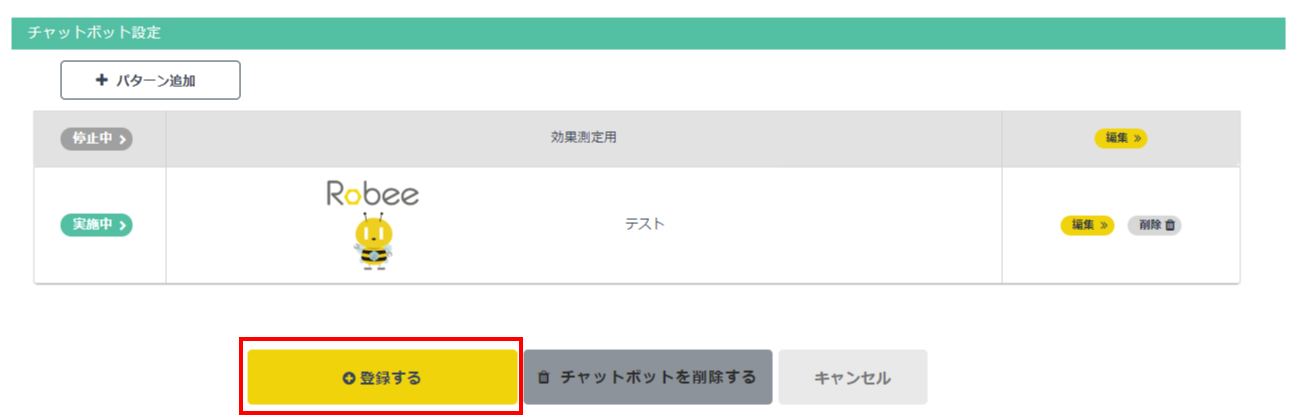
②自分でCSVを用意してアップロードする(ボット種類:質問)
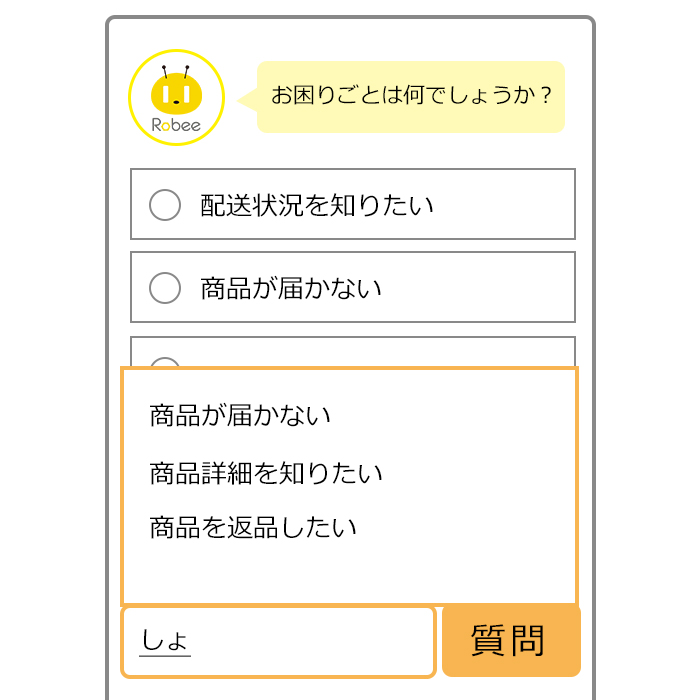
入力した内容に一致する、または類似している内容が質問候補として表示されます。
指定された形式(CSV形式)で作成するため、フォームのみに比べて作成の難易度が高いです。
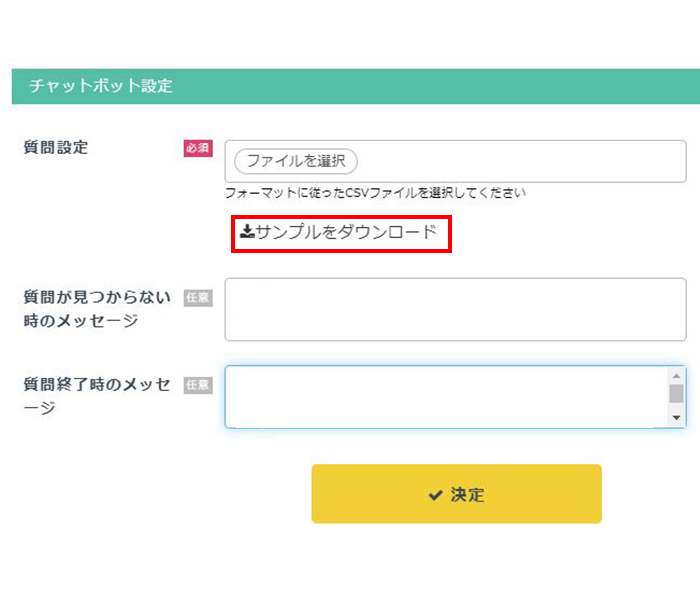
「サンプルをダウンロード」より、サンプルCSVがダウンロードできます
Excelなど、CSV形式が扱えるアプリケーションで開いてください。
2. A列に質問番号を振り、想定される質問をB列に列挙します。
例)(質問番号1)「クレジットカードは使用できますか?」(質問番号2)「商品について教えてください」
質問に対して回答がある場合は、C列に回答を記載します。
質問に対して選択肢を求め、他の質問に振り分ける場合は、C列と D列に質問と選択肢を記載します。
例)「商品について教えてください」-「どちらの商品でしょうか」-「商品1」「商品2」「商品3」。
その際、E列に再質問番号を入力し、類似する他の質問に紐づけることが可能です。
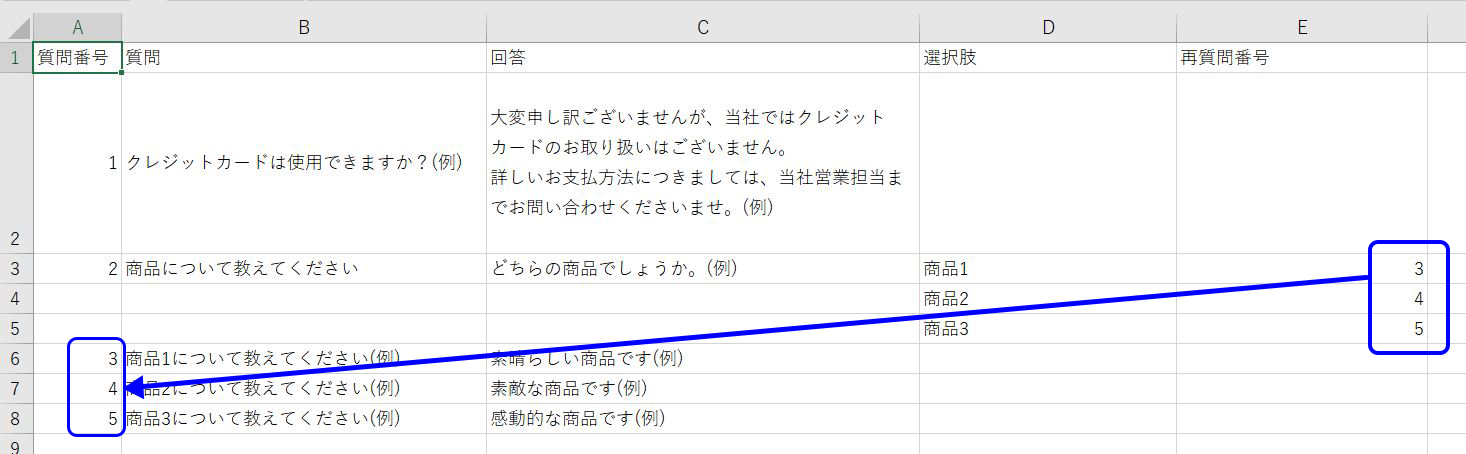
3. CSVの修正が完了したら、質問設定にCSVを設定します。
最後に「質問が見つからない時のメッセージ」と「質問終了時のメッセージ」を必要に応じて入力して完了です。
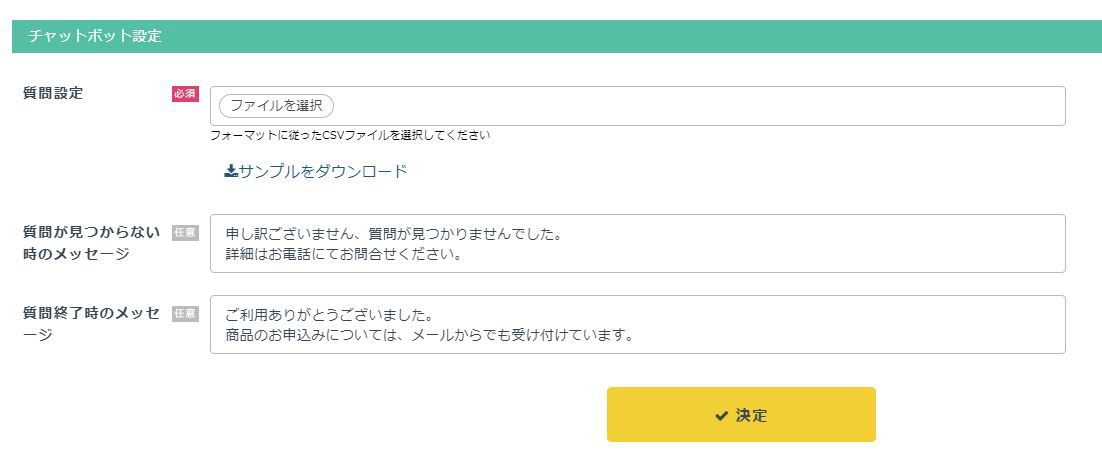
③ ①と②を組み合わせて作る(ボット種類:フォーム→質問、質問→フォーム)
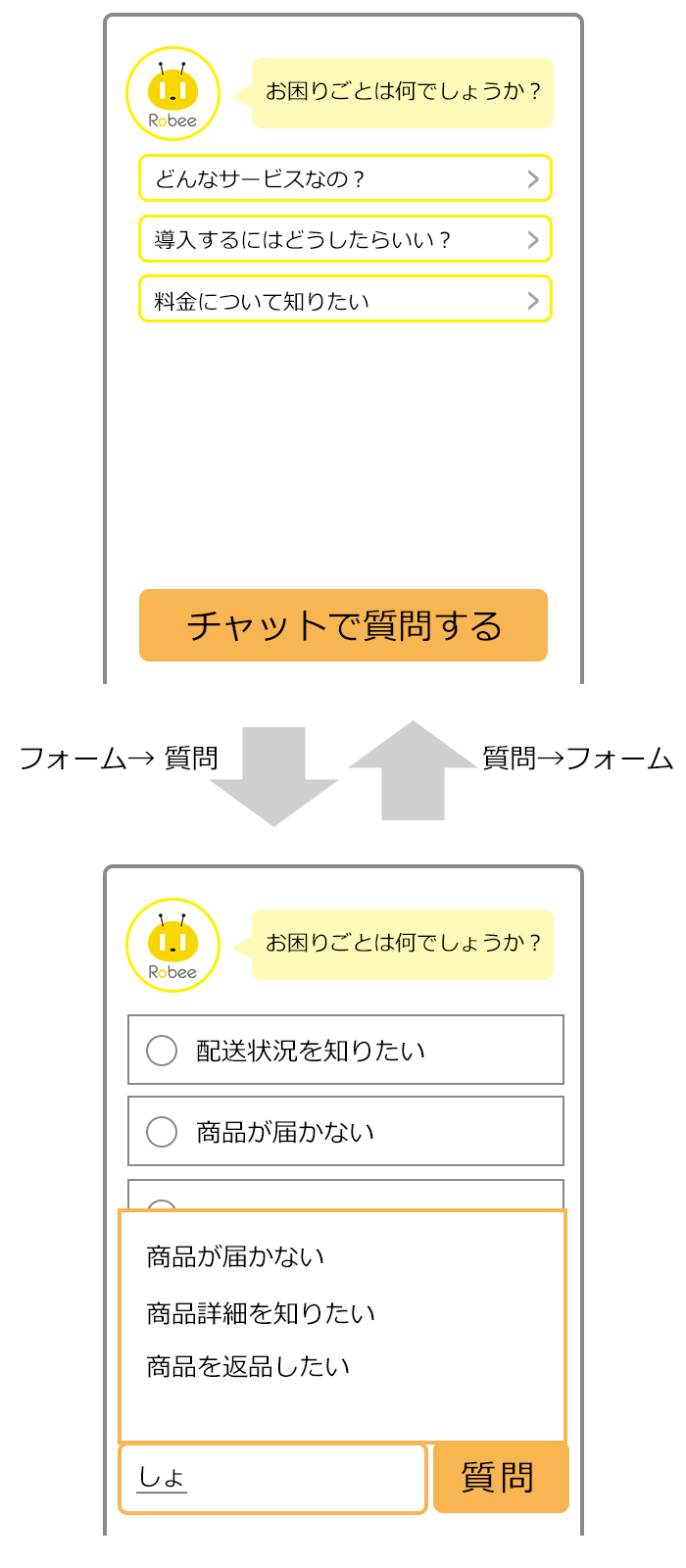
あらかじめ用意してある項目を選択できる他、自由質問でも対応することができ、ユーザーニーズに合わせた対応が可能です。
フォームの部分は既にRobee上に用意してあるパーツを(①の作成方法)、質問の部分はCSVで作成します(②の作成方法)。
初回にどちらの型式を利用したいかによって、フォーム → 質問、質問 → フォームを使い分けてください。
管理画面の使い方 チャットボット一覧
チャットボットの管理画面ついて説明します。
管理画面では、チャットボットの追加や削除の他、現在の登録状況の確認をすることができます。
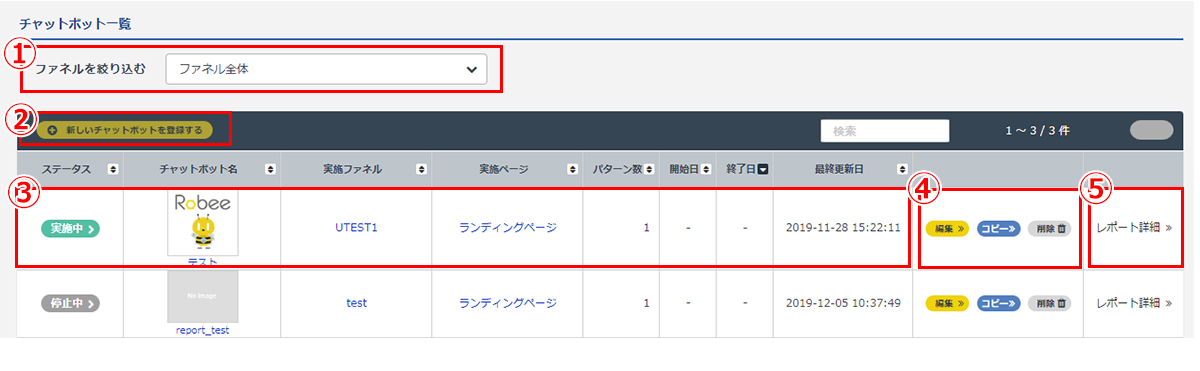
現在の状態を確認する
①ファネルを絞り込む
登録済のチャットボットを、ファネルごとに絞り込むことができます。
②チャットボットの新規登録
新しくチャットボットを追加できます。
参考:チャットボットの新規登録
③現在の登録状況を確認
それぞれのチャットボットが、どのファネルのどのページに設定されているのかが一覧されています。
④チャットボットの編集・コピー・削除
既に設定されているチャットボットの編集・コピー・削除ができます。
⑤レポート詳細
チャットボットの有無によるCTRやCVRの比較、ユーザーによって押下されたチャットメッセージの一覧を確認することができます。
管理画面の使い方 チャットボットの編集
設定済のチャットボットの編集方法について説明します。
まずは、チャットボット>チャットボット一覧で、編集を行いたいチャットボットの「編集」ボタンを押します。
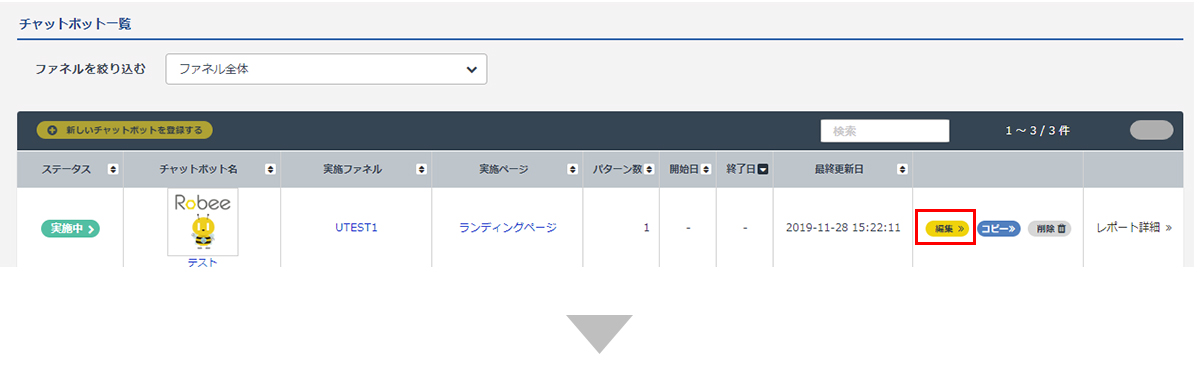
設定画面では、基本設定や配信条件設定の他、チャットボットの形式(回答選択式、自由質問形式、その両方)の指定やFAQの設定もできます。赤文字の個所は必須項目となります。
①チャットボットの設定(基本設定)
チャットボットの基本的な情報を設定します。
- チャットボット名:チャットボットを識別するための管理用の名前です。閲覧者には表示されません。
- ステータス:チャットボットの有効・無効を指定します。
- 実施期間、実施時刻、実施曜日:チャットボットを実施する期間や時刻などを指定します。指定していない場合は常時実施されます。毎週月曜日の 17:00~18:00など、複数の指定を掛け合わせて指定できます。
- 祝日設定:平日のみチャットボットを受け付けている場合など、祝日でのチャットボットの表示有無を設定できます。
- 実実施ファネル、実施ページ:登録時に指定していたファネルとページが表示されています。チャットボットを実施しようとしているページに相違がないかを確認してください。
②チャットボットを表示する条件
チャットボットの条件を設定します。
- 対象デバイス:PCやスマートフォンなど、どのデバイスで表示させるかを指定できます。
- 性別:男性のみに表示させる、女性のみに表示させるといった指定ができます。
- 年齢層:チャットボットを表示させる年齢層を指定できます。
- 配信方法:流入元や閲覧者の居住地域や訪問回数など、条件にマッチした場合のみチャットボットを実施することができます。 ※表示条件が増えてしまうと、対象者が減ってしまい表示されない恐れが出てきます。表示条件はシンプルに設定し、表示ログなどを確認しながら調整しましょう。
③チャットボット設定(パターン設定)
実際にユーザーに表示されるチャットボットの設定ができます。チャットボットは複数作成することができ、条件にマッチしたものを表示することができます。
チャットボットの種類は選択肢から質問を選ぶ、自由質問ができる、などいくつかあります。詳しくは④「チャットボットの詳細設定」をご覧ください。
※一行目にはデフォルトで「効果測定用」の設定が用意されています。このボットを有効にすることで(チャットボットを利用しない閲覧者を作ることで)、チャットボットそのものの効果測定を行うことができます。
※新規登録時の画面で表示される「表示方法」は、登録後は「チャットボット設定」にて編集できます。
------------ ※以下は③の「編集」を押した場合に表示 ----------------
④チャットボットの詳細設定
実際にユーザーに表示されるチャットボットのパターンを設定します。
チャットボットは選択肢から質問を選ぶ、自由質問ができる、など種類がいくつかあります。 詳しくは「チャットボットの種類について」をご覧ください。
- パターン名:チャットボットのパターンを識別するための名称です。閲覧者には表示されません。(新規登録時には表示されません)
- タイトル:チャットボットの画面に表示されるタイトルです。ユーザーに表示されます。
- ステータス:チャットボットの有効・無効を指定できます。(新規登録時には表示されません)
- 配信比率:「配信方法」で「配信比率をつける」を選択した場合のみ表示されます。 0以上の数値を入力し、数値が大きいほどそのパターンが優先されます。
パターンAとBを80%:20%で実施する場合は、それぞれに「80」「20」と指定します。 今は適用しないがいずれ適用予定の場合や、一度適用を外したい場合は「0」を指定します。 - 表示タイミング:「ボタンクリック」「待機時間(秒)」など、チャットボットを表示させる条件を指定します。
- ボット画像:ユーザーに表示されるボットアイコンを登録できます。
- ボット画像が表示されない時の表記:ボット画像が表示されない時にこちらで指定したテキストがボットアイコンの代わりに表示されます。
- ボット表示ボタン画像:LP上に表示され、ボットを起動する(ボットが表示される)ための画像を登録します。
- ボット表示ボタンのテキスト:ボタン画像がない場合は、テキストでも可能です。
- ボット種類質問選択式のフォームのみ、自由質問形式のみ、両方可能など、ボットの種類を指定できます。詳しくはこちら
- フォーム送信メソッド:ボット種類で「フォーム」を含んだものを選択したときのみ表示されます。パラメーターをURLに付与するときに、URLに直接付与するか(GET)、ユーザーに見えないようにHTMLのコードの中に付与するか(POST)を選択することができます。
⑤表示方法
チャットボットの表示場所やデザインを指定できます。
- 表示場所:チャットボットをページのどの場所に表示させるかをピクセルやパーセント単位で指定できます。
- デザイン:背景やボタンの配色パターンを指定できます。
⑥メッセージ設定
チャットボットに表示させるメッセージや動画、画像を登録できます。詳しくはこちら
WebPush
WebPush(登録β)の新規登録について
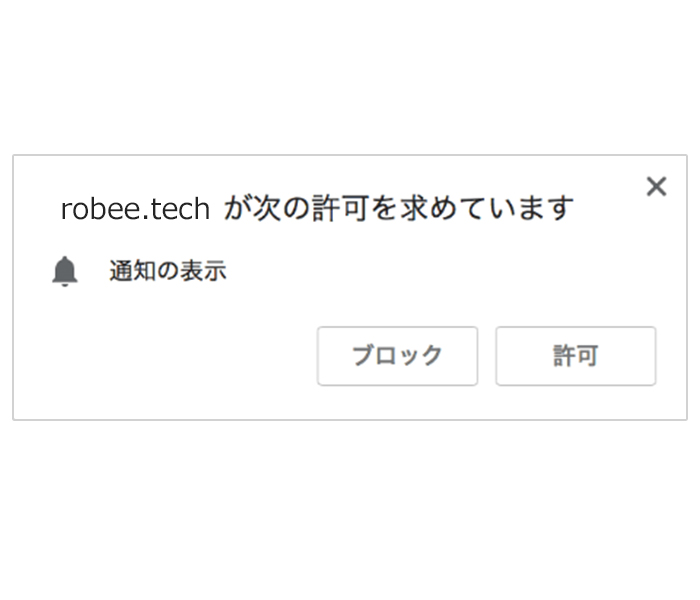
Robeeでは、WebPush(ブラウザへのPush通知)を利用し、離脱したユーザーへの再訪問を促すことができます。
WebPushには、Push配信の「登録(初回のみ)」と、実際にPushを行う「配信」の 2つの機能を組み合わせによって機能します。
ここでは、WebPushの「登録」時に表示される、ポップアップ(図参照)の表示条件について説明をします。
※WebPushは、Chromeや Firefoxに向けたサービスです。Internet Explolerや Safariでは動作しません。
設定画面では、基本設定や表示条件の設定ができます。赤文字の個所は必須項目となります。
①WebPush(登録)の設定
WebPushの登録にあたり、基本的な情報を設定します。
- 登録名:WebPushを識別するための管理用の名前です。閲覧者には表示されません。
- ステータス:WebPushの有効・無効を指定します。
- 実施期間、実施時刻、実施曜日:WebPushを実施する期間や時刻などを指定します。指定していない場合は常時実施されます。毎週月曜日の 17:00~18:00など、複数の指定を掛け合わせて指定できます。
- 実施ファネル、実施ページ:登録時に指定していたファネルとページが表示されています。Push通知を実施しようとしているページに相違がないかを確認してください。
- 登録パス:WebPushを利用するために設置した JSのパスを記載します。
②WebPushの登録メッセージを表示する条件
WebPushの登録を促す、アラートの表示条件を設定します。
- 表示タイミング:「待機時間(秒)」、「スクロール率(%)」、「ポップアップを閉じる」など、表示させる条件を指定します。
- 対象デバイス:PCやスマートフォンなど、どのデバイスで実施するかを指定できます。
- 性別:男性のみに表示させる、女性のみに表示させるといった指定できます。
- 年齢層:Push通知を実施する年齢層を指定できます。
- 配信方法:流入元やユーザーの居住地域や訪問回数など、条件にマッチした場合のみPush通知を実施することができます。
※表示条件が増えてしまうと、対象者が減ってしまい表示されない恐れが出てきます。表示条件はシンプルに設定し、表示ログなどを確認しながら調整しましょう。
WebPush(配信β)の新規登録について

Robeeでは、WebPush(ブラウザへのPush通知)を利用し、離脱したユーザーへの再訪問を促すことができます。
WebPushには、Push配信の「登録(初回のみ)」と、実際にPushを行う「配信」の 2つの機能を組み合わせによって機能します。
ここでは、WebPushを「配信」する方法について説明をします。
※WebPushは、Chromeや Firefoxに向けたサービスです。Internet Explolerや Safariでは動作しません。
WebPushを登録したユーザーに向けて、実際に WebPushを配信します。
設定画面では、基本設定や表示条件の設定ができます。赤文字の個所は必須項目となります。
①WebPush(Push通知配信)の設定
Push通知配信の基本的な情報を設定します。
- WebPushグループ名:配信グループを識別するための管理用の名前です。閲覧者には表示されません。
- ステータス:配信の有効・無効を指定します。
- 実施期間、実施曜日:配信を実施する期間や曜日を指定します。指定のない場合は即時配信されます。
- 配信時刻:配信時刻を指定します。
- 祝日設定:祝日の配信の有効・無効の指定ができます。
- 対応する登録導線:WebPush(登録)にて登録した対応導線を選択します。「全体」を選ぶと、対象ファネルにて WebPushを登録した全員が配信対象となります。
- 商材を跨いで送信するか:「はい」を選ぶと、管理しているサイトすべての登録者が配信対象となります。
②WebPushの登録メッセージを表示する条件
Push通知配信の基本的な情報を設定します。
- 対象デバイス:PCやスマートフォンなど、どのデバイスで実施するかを指定できます。
- 性別:男性のみに表示させる、女性のみに表示させるといった指定できます。
- 年齢層:Push通知を実施する年齢層を指定できます。
- 配信方法:均等表示か配信比率をつけての配信方法の設定が可能です。その他、該当のページの閲覧の有無による表示の指定も可能です。
効果測定用の配信設定
- WebPush名:配信を識別するための管理用の名前です。閲覧者には表示されません。
- 配信比率:「配信方法」で「配信比率をつける」を選択した場合のみ表示されます。数値が大きいほどそのパターンが優先されます。パターンAとBを80%:20%で実施する場合は、それぞれに「80」「20」と指定します。
- 配信タイトル:Push通知に表示されるタイトルです。
- 配信メッセージ:Push通知に表示される文言です。192x192pxのPNG形式を推奨。
- 配信時アイコン:Push通知に表示されるアイコンです。
- 配信時バッジ(Android×Chromeのみ):Androidのステータスバーに表示するアイコンを指定します。96x96pxのPNG形式を推奨。
- 配信時画像(Android×Chromeのみ):記事のサムネイルなどを指定します。1MB程度のPNGやJPEG形式を推奨。
- 遷移先URL:Push通知をクリックした際に遷移させるURLです。
- ステータス:Push通知の有効・無効を指定します。
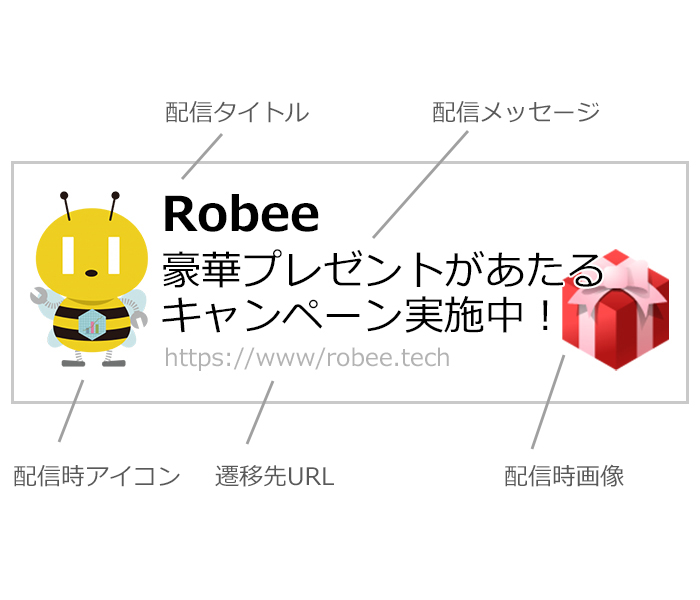
PCでの表示
※ 画像はイメージです。機種や環境によって表示内容が異なります。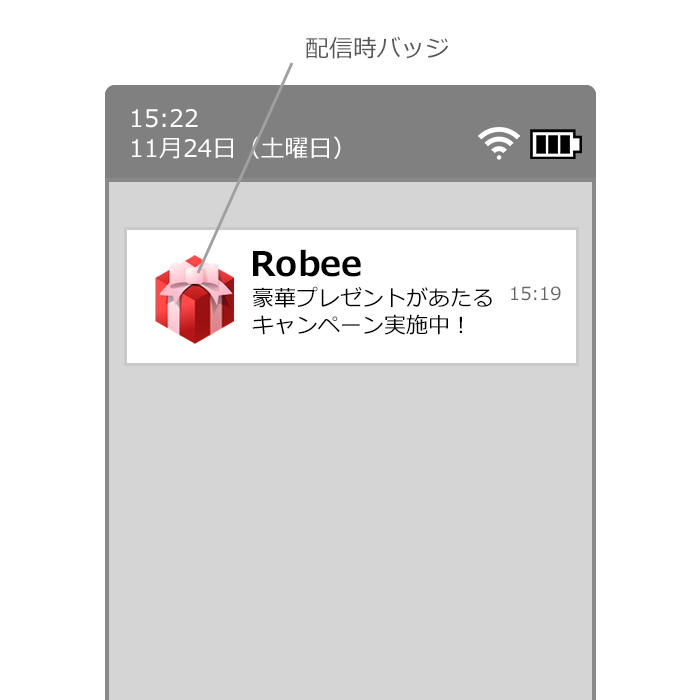
スマートフォンでの表示
レポート出力
レポートの出力がしたい
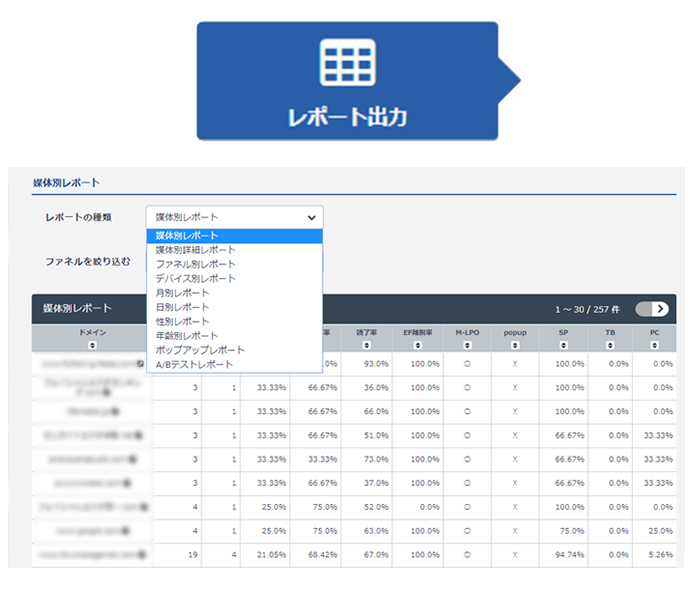
「レポート出力」より確認が可能です。媒体、デバイス、ファネル、月、日、性別、年齢、A/Bテスト、ポップアップ別のレポートを確認することが可能です。
レポートの種類について
レポートの種類によって効果的な見方があるので、実施する施策の内容にあったレポートを選び、施策の改善に役立てましょう。
※レポートによっては表示されない項目や、下記の他に追加で表示される項目があるものもあります
流入数、CV数、CVR、LP離脱率、読了率、EF(エントリーフォーム)離脱率、各デバイス(SP,TB,PC)の割合
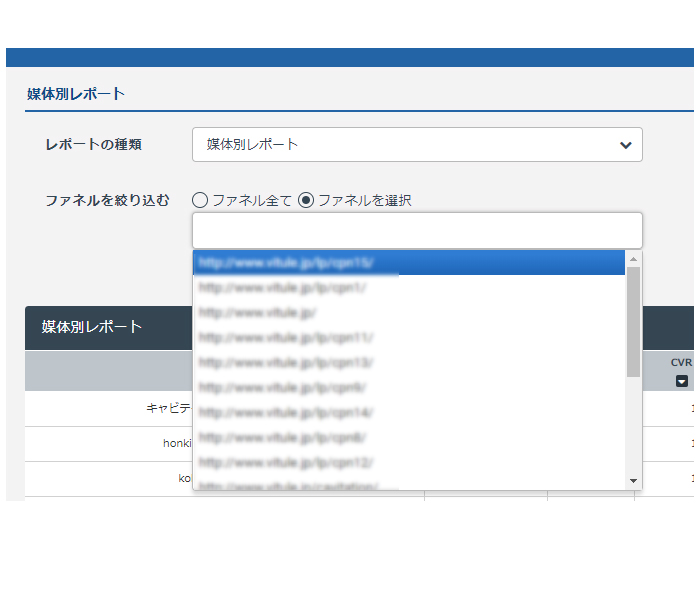
レポートの種類とファネルを絞り込む
「レポートの種類」から確認したいレポートを選択しましょう。
基本はファネル全体のレポートが表示されますが、「ファネルを絞り込む」を選択することで、ファネルごとのレポートも確認できます。
レポートの種類 …媒体別や月別など、様々なレポートを確認できます。どのようなレポートがあるのか、詳細は下記をご確認ください。
ファネルを絞り込む …「ファネルを選択」で、個別のファネルのレポートを確認することができます。全てを確認することで全体感を、個別に見ることでそのファネルの現在の課題等を確認することができます。
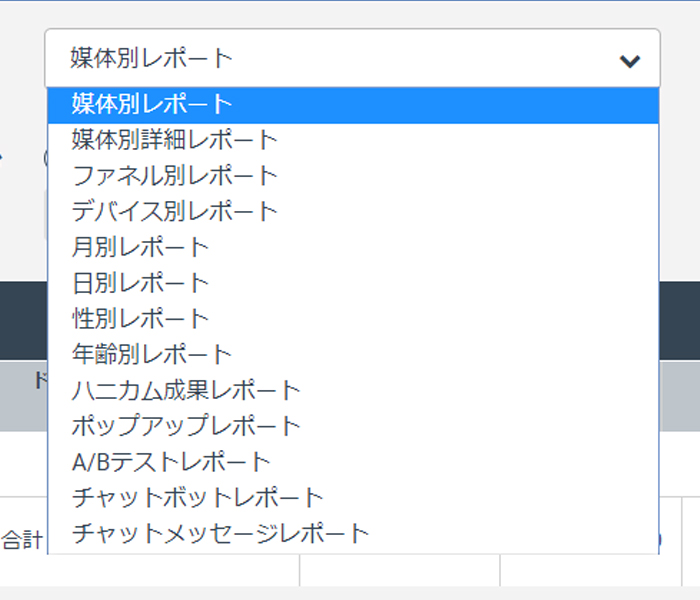
媒体別(流入元のドメイン別)ごとの結果を確認できます。 媒体別ごとの結果を一覧で把握・改善策を立てる時に便利です。
【効果的な活用方法】媒体ごとの結果・傾向把握
(例)
- 〇〇.comからの流入数は多いのに読了率が低い。媒体先での紹介文とLPでの訴求に乖離があるのではないか。
- △△.netからの流入は EF離脱率(エントリーフォームでの離脱率)が多いため、エントリーフォームを改善することで CVRの向上が見込める。 など
同じ媒体の中で、クエリごとにどのような特徴があるかを把握することができます。
【効果的な活用方法】同じ媒体内でのページ・クエリごとの結果・特徴把握
(例)
- 施策やキャンペーン別にパラメータを発行し、キャンペーンによるCVRの違いを把握する。
- 異なるバナーごとにパラメータを付与し、クリエイティブによるCVRの違いを把握する。 など
設定したファネルごとに、どのような特徴があるかを把握することができます。
【効果的な活用方法】ファネルごとの結果・特徴把握
(例)
- 全体を等して離脱率が極端に低いファネルを洗い出し、他のファネルのノウハウを反映する。
- 同様の施策を行ったファネル同士を比較することで、相対的に施策結果の善し悪しを判断することができる。 など
デスクトップ、タブレット、モバイルごとの結果を確認することができます。
【効果的な活用方法】デバイスごとの結果・特徴把握
(例)
- デスクトップからの流入が多いと想定していたが、実際にはモバイルからの流入の方が多かった。
- タブレットからの流入は、絶対数が少ないがCVRがとても高い。タブレットの流入を増やす施策を行う必要がある。 など
月ごとのレポート確認することで、月間の推移を把握できます。なお比較できる期間は連続した3か月間となります。
【効果的な活用方法】月ごとの遷移の把握、季節要因や改善施策の結果の把握
- (例)
- 先月に比べ、今月は流入数が増えたが、CVRが低下している。実施中のキャンペーンがターゲットにマッチしているか。
- 今月のEF離脱率が改善されており、先月に行ったフォーム改善施策は成功だった。 など
日ごとのレポートを確認することで、日別の推移を把握できます。なお比較できる期間は連続した3か月間となります。
【効果的な活用方法】日ごとの遷移の把握、異常値や改善施策の結果の把握
(例)
- ポップアップを設定した翌日から離脱率が改善しており ポップアップ施策の効果が出ている。
- 突然流入が増えているが、具体的に何日頃から増加しているのかを確認し、外的要因を確認する。 など
性別ごとの結果を確認することができます。
【効果的な活用方法】性別ごとの特徴や、想定していたターゲットと実績の確認
(例)
- 女性をターゲットに考えていたが、想定していたよりも男性の流入が多いので、広告の出稿内容を確認する必要がある。 など
※取得できるデータは来訪者の一部であり、ある程度のデータ量が貯まらないうちは、実データと開きがある場合があります。
12歳未満~59歳までの年齢別の結果を確認することができます。
【効果的な活用方法】年齢ごとの特徴や、想定していたターゲットと実績の確認
(例)
- 20代前半をターゲットにしていたが、実際には30代や40代からの流入数の方が多く、CVRも高い。 など
※取得できるデータは来訪者の一部であり、ある程度のデータ量が貯まらないうちは、実データと開きがある場合があります。
設定したポップアップの結果を確認することができます。共通項目の他、Imp数(ポップアップ表示回数)や、「レポート詳細」の項目からデフォルト設定とポップアップ設定を比べて確認することができます。
【効果的な活用方法】ポップアップごとの表示回数やCVRなどの特徴や、結果の把握
(例)
- デフォルト設定よりもポップアップ設定のほうがクリック率が高くポップアップの効果が出ている。
- 離脱防止用のポップアップAとポップアップBでは、Aの方がクリック率が高いので、Aの方がより効果的である。 など
設定したA/Bテストの結果を確認することができます。
共通項目の他、平均滞在時間や、「レポート詳細」の項目からA/Bテストのパターンの一覧を確認することができます。
【効果的な活用方法】A/Bテストごとの平均滞在時間やCVRなどの特徴や、結果の把握
(例)
- テストA、テストBともに滞在時間は変わらないが、テストAの方がCVRが高いので、テストAの方が効果的である。 など
設定したチャットボットのパターンごとの活用結果を確認することができます。
チャットボットを配信した人数、利用した人数、CV数、CTR、CVR、各デバイス(パソコン、スマートフォン、タブレット)での利用率を確認できます。
【効果的な活用方法】利用人数や CV数、CVRの高いチャットボットを確認することで、ユーザーニーズの高いチャットボットを精査していく。
(例)
- 特定のチャットボットはCV数が高いが配信人数が低い。チャットボットの表示条件を見直し、より積極的に配信する など。
設定したチャットボットのシナリオごとの結果を確認することができます。
どのシナリオ内のどれらのメッセージがよく見られたか、どのデバイスで見られたかを確認することができます。
レポート内の「チャットメッセージ番号」とは、チャットボットのシナリオ設定時に個々の質問に表示される右上の番号を指します。

【効果的な活用方法】シナリオやメッセージごとの効果測定。
(例)
- 特定のシナリオで止まってしまっていることが多いので、選択肢を減らしたり、質問の内容を変えてみる など。
ファネル設定
除外IPを登録したい
「ファネル設定」> 「除外IP一覧」より確認、変更、登録が可能です。
新しいファネル(URL)の追加の仕方
トップ > 「ファネル設定」にて「ファネル管理」タブを選択、「URL一覧」の「新しいURLを作成する」より追加可能です。
アカウント設定
アカウント情報を変更したい
ページ上部右上の「アカウント設定」より変更が可能です。
パスワードを変更したい
営業担当または、info@robee.techにご連絡ください。
流入元一覧/設定
Robeeに流入元を認識させる方法
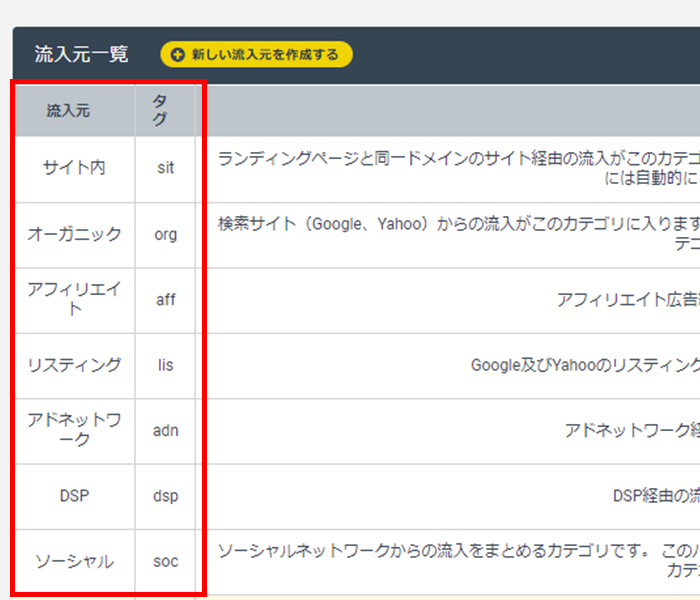
Robeeで正しく流入元を識別するためには、流入元ごとにパラメータを付与する必要があります。
アフィリエイトサイトの場合:(LPのURL)?_rb_c_lg=aff
リスティング広告の場合:(LPのURL)?_rb_c_lg=lis
パラメータ(_rb_c_lg)に、それぞれの値を設定することで Robeeが流入元を識別します。
Robee内で利用できるパラメータは、左メニューの一番下の「ファネル設定」>「流入元一覧」より確認することができます。
流入元を追加したい
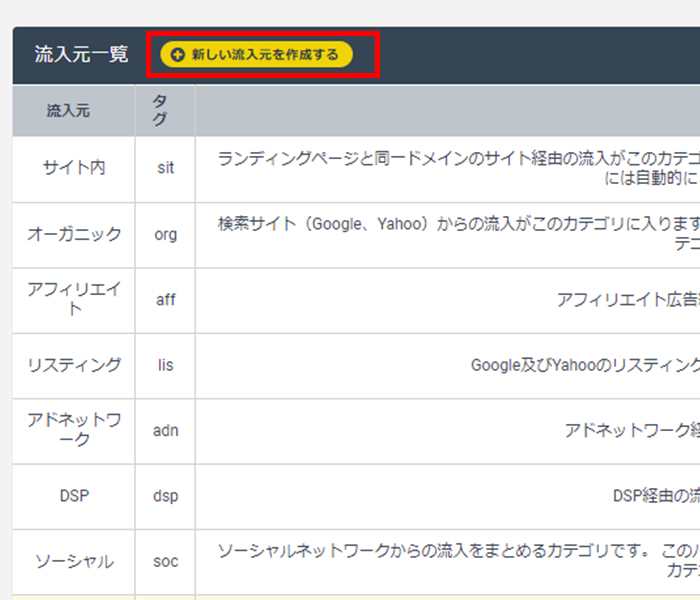
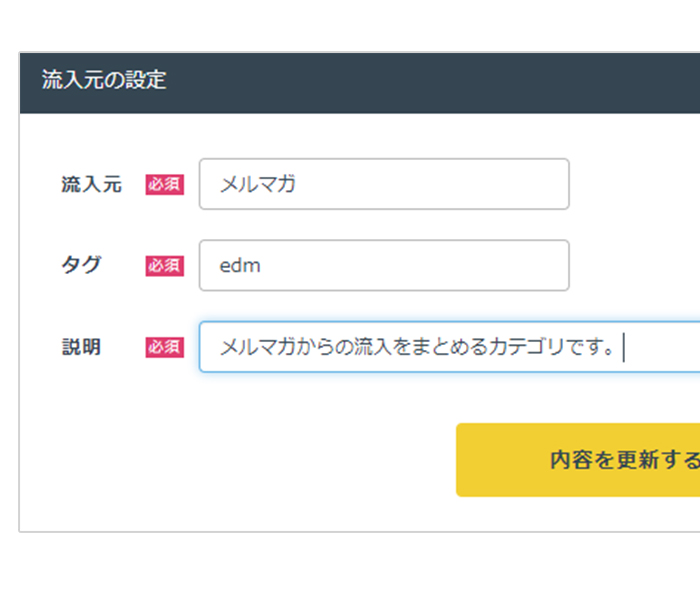
例:メルマガを追加したい場合
・流入元:メルマガ
・タグ:edm
・説明:メルマガからの流入をまとめるカテゴリです。
例:(LPのURL)?_rb_c_lg=edm
流入元パラメーターに既存の設定を流用したい
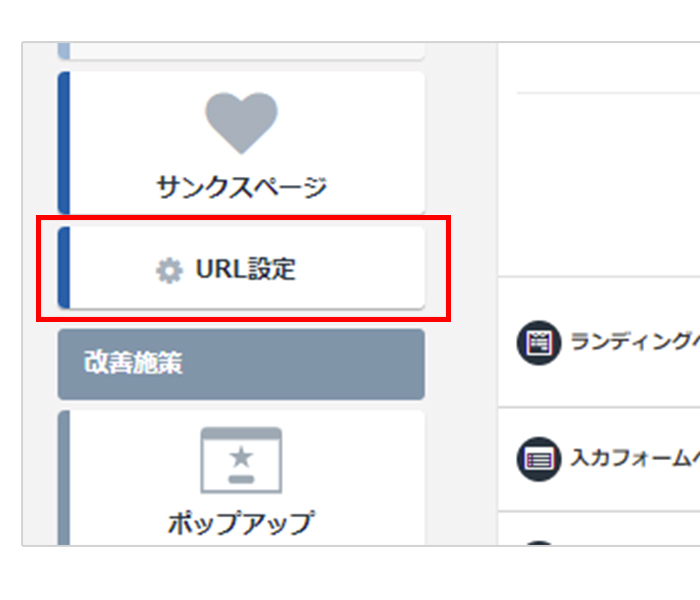
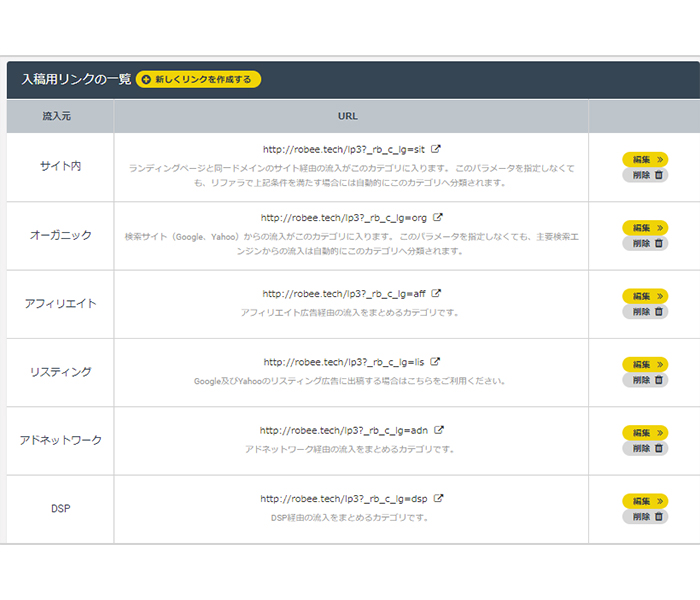
この一覧を、現在利用しているパラメータに変更することで、既に入稿しているパラメータを流用できます。
・既存のパラメータを変更したい場合…変更したいパラメータの「編集」を押してください。
・新規でパラメータを追加したい場合…「新しくリンクを作成する」を押して、入稿パラメータの設定をしてください。
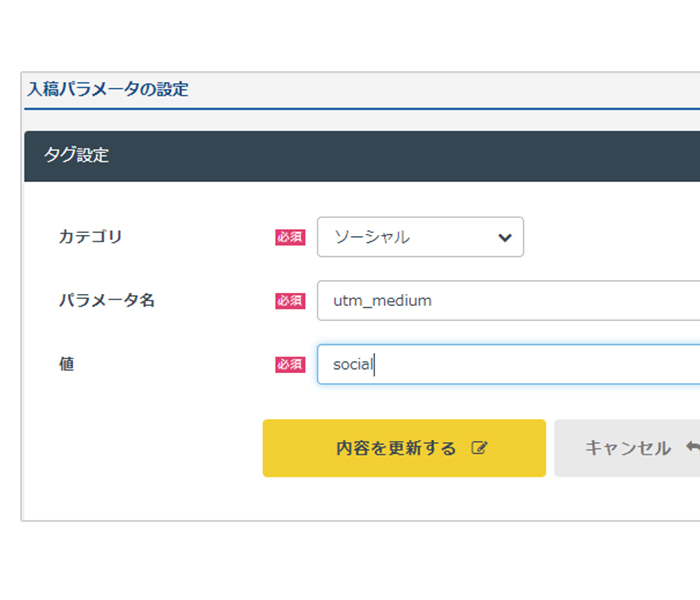
?utm_medium=social としている場合。
(ソーシャルへの投稿時に、?utm_medium=social として入稿している場合。)
1)「入稿用リンクの一覧」の「ソーシャル」の「編集」ボタンを押し、内容を下記のように変更します。
・カテゴリ:ソーシャル(そのまま)
・パラメータ名:_rb_c_lg → utm_medium
・値:soc → social
2)「内容を更新する」を押す
Robeeをさらに使いたい
ポップアップの活用例(離脱防止)
ポップアップ機能を利用して、離脱を防ぎましょう。
LPの離脱時に関連記事やキャンペーンなどをポップアップで告知することで、Webサイトからの離脱を防ぎます。
用意するものは、下記の2点です。
・ポップアップ画像(関連記事のサムネイルなど)
・ポップアップクリック時のURL(関連記事のURLなど)
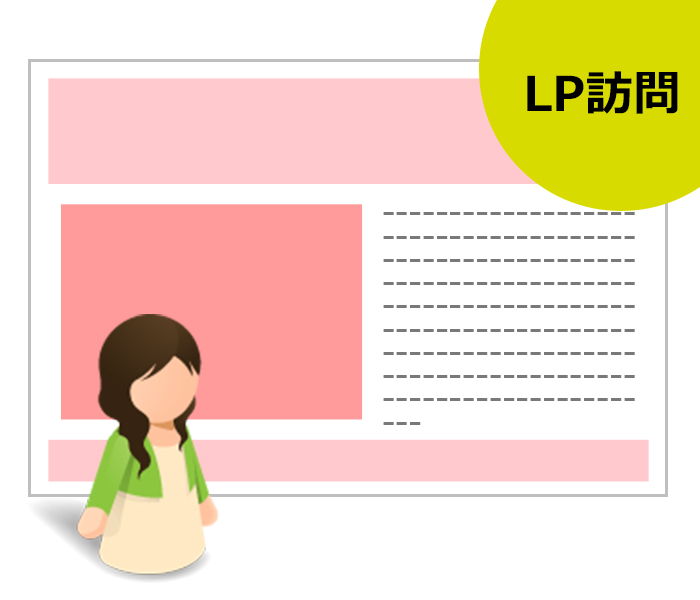
①LPに閲覧者が訪れます。
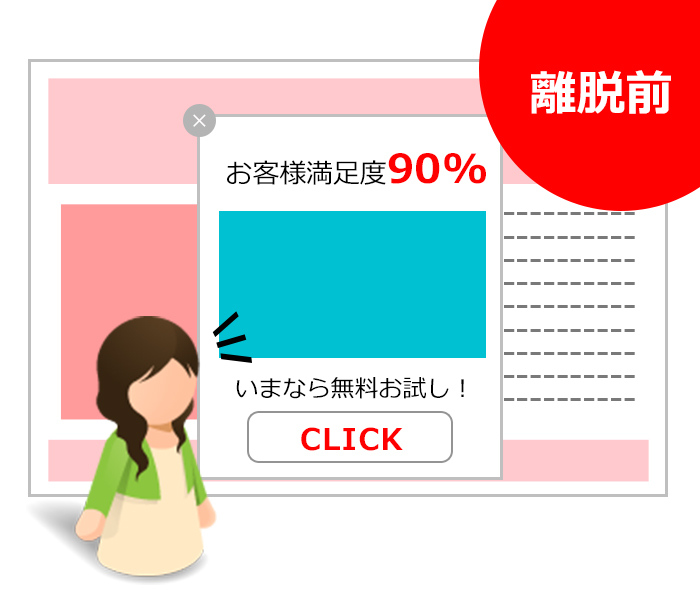
③さっそく登録してみましょう。
「ポップアップ」>「新しいポップアップを追加する」より、登録画面に進み、まずは下記の5つの項目を入力して、ポップアップを表示させてみましょう。
※画像をクリックすると詳しい入力例を見ることができます。
A:ポップアップ名
ポップアップを管理するためにつける名前です。サイト閲覧者には表示されません。
B:実施ページ
ランディングページ、入力フォームページなど、ポップアップをどのページに表示させるかを指定します。
C:表示タイミング
ポップアップを表示させるタイミングを選択します。今回は「離脱しようとしたとき」を選びます。
D:表示コンテンツ
「画像の追加」からポップアップ画像を選択し、下記を登録しましょう。
・クリック時のURL
・画像が表示されない時の表記
・ポップアップ画像
E:ステータス
ポップアップの表示・非表示を選択します。ここでは「有効」を選びます。
ヒートマップを活用する
各ファネルのランディングページ、入力フォーム、確認ページ、サンクスページではヒートマップを確認することができます。
クリックされている箇所や熟読されている箇所を確認して、ファネルの改善を図りましょう。
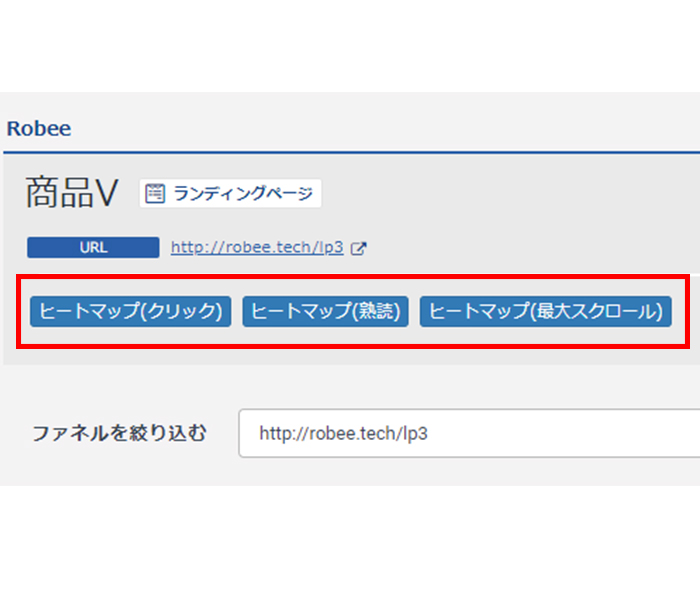
- クリック : ページのどこがクリックされたか
- 熟読 : コンテンツのどこを集中して読まれたか
- 最大スクロール : ページのどこまで読まれたか
さらに、各ヒートマップの画面にて CVしたユーザー、CVしなかったユーザー、それぞれの違いを確認することができます。
ヒートマップ(クリック)
ユーザーがどこをクリックしたかを視覚的に確認することができます。クリックが多い個所は赤、少なくなるにしたがって青色になります。また、ヒートマップにカーソルをあてると、クリック回数を確認することが可能です。
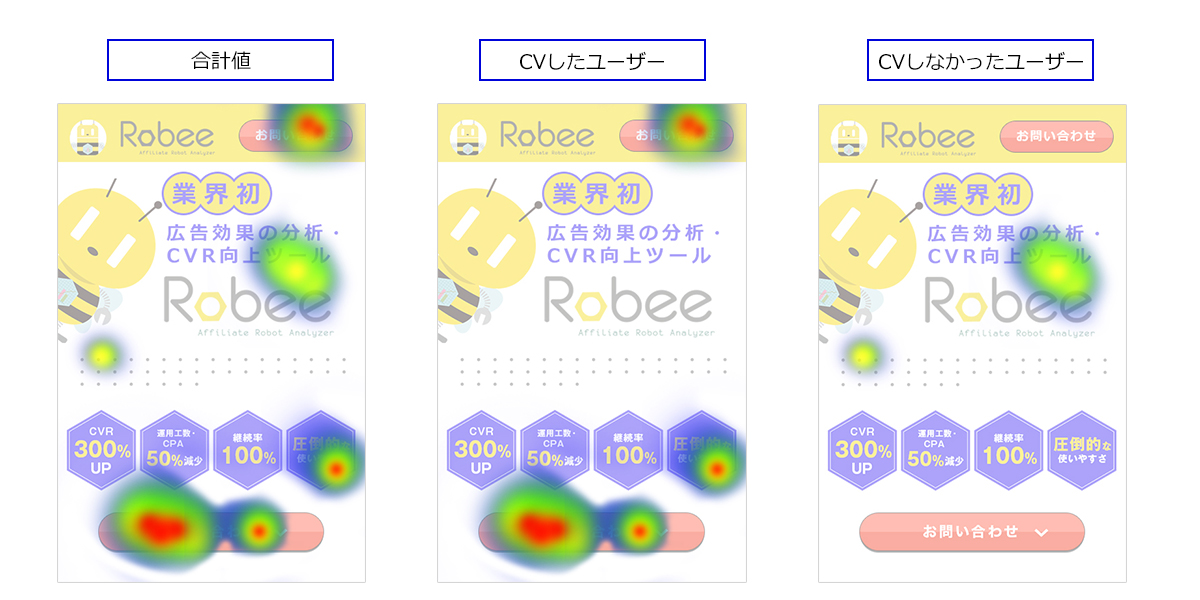
ヒートマップ(熟読)
ユーザーがどこを集中的に読んだかを確認することができます。
よく読まれている個所は赤、あまり読まれていなくなるにしたがって青色になります。また、ヒートマップにカーソルをあてると、ユーザーが画面を表示した合計時間を確認することが可能です。
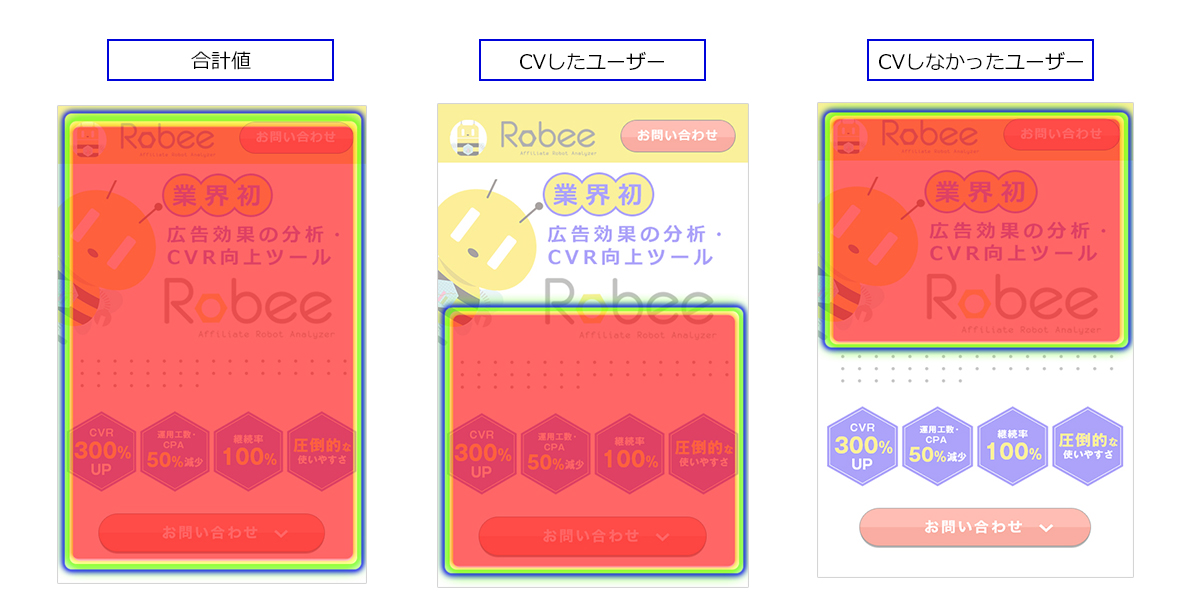
ヒートマップ(最大スクロール)
ユーザーがどこまでページをスクロールしたかを確認することができます。
多くの方がスクロールしている箇所は赤、あまりスクロールされていない箇所は青色になります。また、ヒートマップにカーソルをあてると、ページの最後まで読んだユーザーの割合を確認することができます。
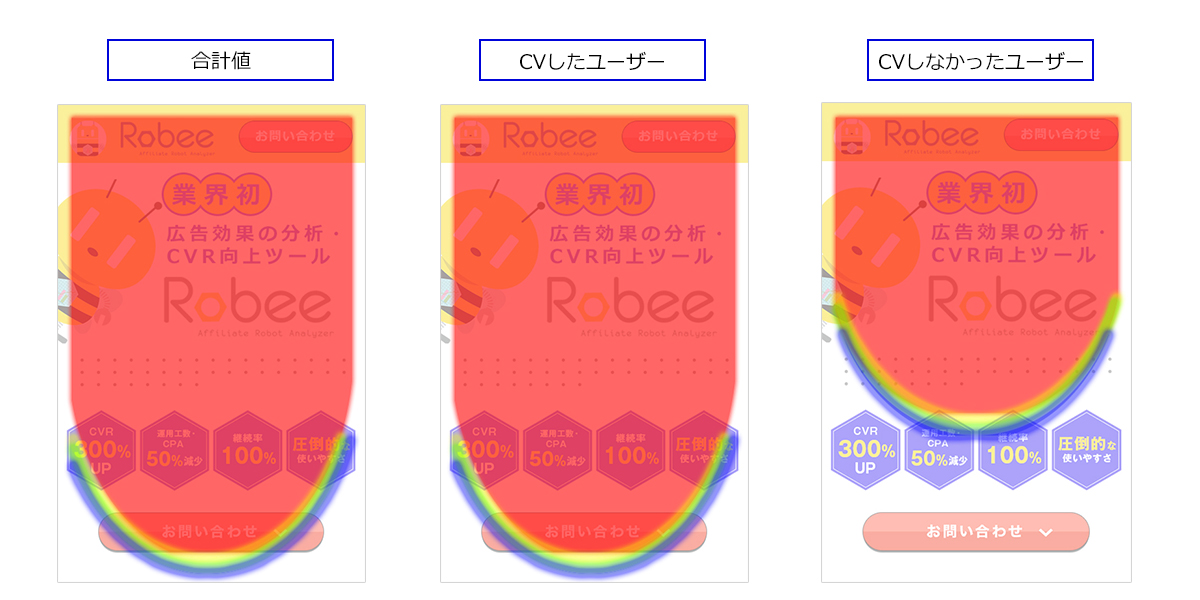
その他
Robeeタグを確認したい
ファネルが対象のサイトになっているかを確認の上、トップ > 「ファネル設定」にて「タグ設定」タブを選択し、「タグの取得」よりご確認ください。
Robeeタグを設置したい
対象のWebサイトの全ページの<head>要素内(<head></head>の間)にRobeeタグを貼り付けてください。
タグマネージャー等の外部サービスをご利用の場合は、Robeeタグが最初に読み込まれるように登録してください(先頭に記載するなど)。